This guide will walk you through how to use the filters section in the allocation chart.
the first thing you will need to do is click on the “By Vehicle” button in the top right of prohire.
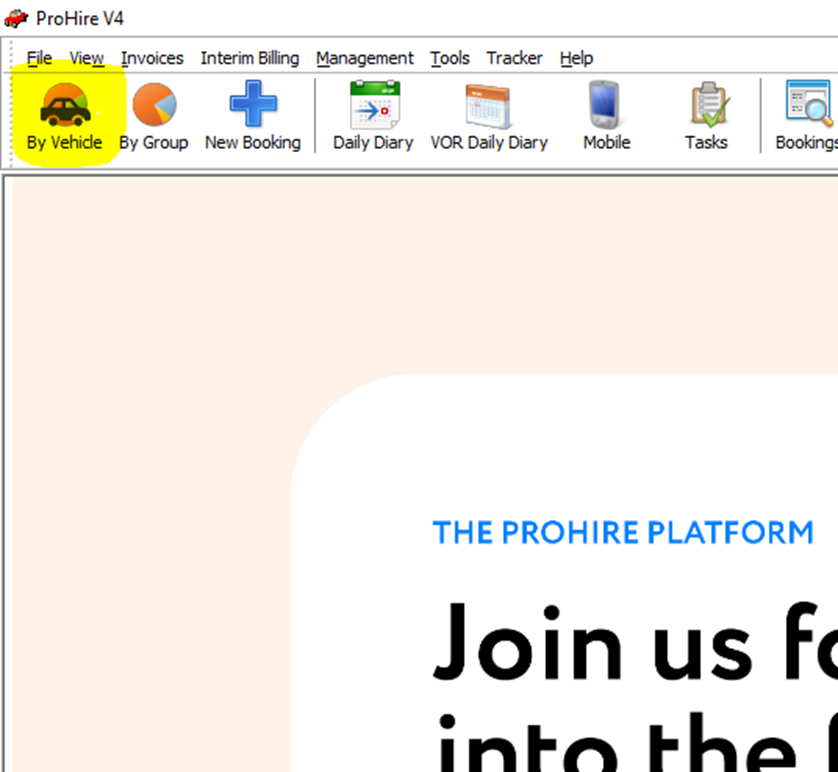
Once here you should see the drop-down boxes in the bottom right of the screen.

Below I have listed what all these dropdown boxes do.
Status: this is a selector that allows you to choose between all vehicles, available vehicles or vehicles that are marked as VOR. VOR vehicles are any vehicles attached to a booking with “Exclude from utilisation” selected.
Current Site: current site allows you to select a site that the vehicle is currently situated.
Base site: the base site allows you to filter by the site that the vehicles were put on to the system
Date: the date modifier essentially allows you to select the day you would like to see the activity for. For example, if you have anything booked for next week, you could check by changing this date.
Group: this filter allows you to select from a list of groups. any not selected will not show.
Model: The model will allow you to filter depending on the model of vehicles. This is useful when looking for a specific type of available vehicle for a hire.
Category: the category will allow you to search using group type. This is used when searching for a large number of vehicle types for example “Vans” or “Cars”
Registration number: this allows you to search using registration number. The useful thing about this is you only need part of the reg to return results for example if I entered “PR” it would return all vehicles beginning with “PR”.
Each of these filters can be used with one another to maximise accuracy in your search. Below I have shown a couple of examples.
Example 1
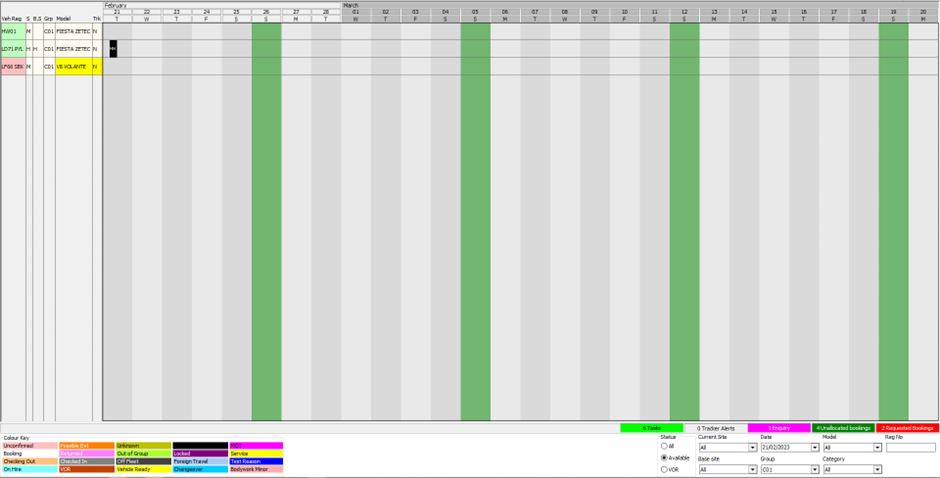
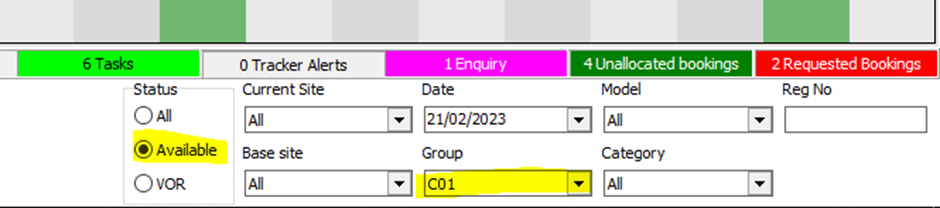
As you can see, I have searched for all available vehicles where the group is CO1.
Example 2


In this example I needed a specific vehicle. All I knew was that it was at the “H” site and the registration began with “LD”