To show you how to create and define custom attribute fields for use in your Vehicle and Client records. These fields can be made mandatory, and they can also be made searchable from the Vehicle and Client screens.
Procedure
1. First, to access the Attributes screen you will need to follow the below path:-
- Tools > Setup > Advanced Setup > Attributes
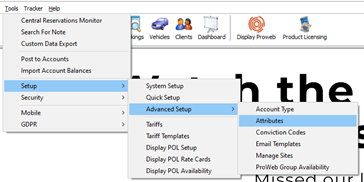
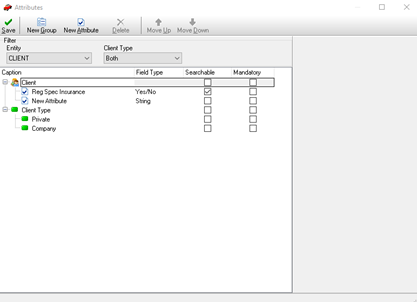

4. To create a new attribute, you will need to click the ‘New Attribute’ button which will then allow you to enter the required Attribute Details on the right-hand side. This is also where you will be able to configure if the attribute is mandatory/searchable within the relevant screens.Figure 1 This field displays the name of the Attribute or Group under the Entity and it relevant entity criteria.
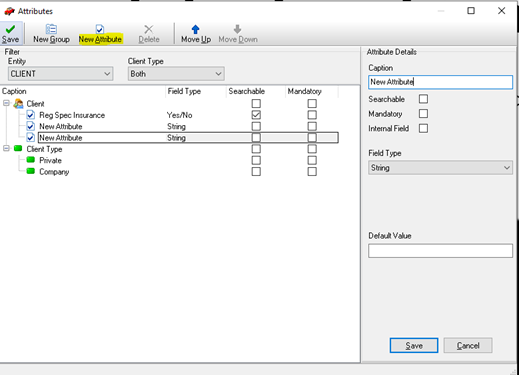
b. Searchable: Shows you whether this attribute will appear in the relevant entity search screen.
c. Mandatory: Shows you whether this attribute is a mandatory field within the Entity.
d. Internal Field: Tick this box if you would like it to store its information in an existing field within the database.


f. Default Value: Set the default value that will automatically appear in this attribute.
g. Save: saves the changes you have made for the selected attribute
5. On the Menu bar in the Attributes screen you have several options

a. Save: Save any changes or additions you have made in this screen.
b. New Group: Create a Group under which you can place either existing or newly created attributes.
c. New Attribute: Create a new attribute for the entity you have selected.
d. Delete: Remove an existing Attribute from the system.e. Move Up or Down: Move the highlighted Attribute or Group up or down the list
6. After making any changes in this screen click Save to retain these changes or the X in the top right-hand corner without saving the changes.
