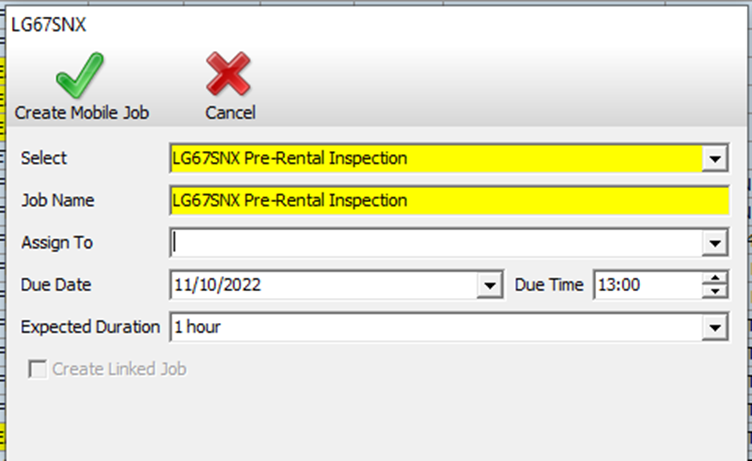To highlight the purpose and capabilities of the tools present within the daily diary.
Definitions
N/A
Procedure
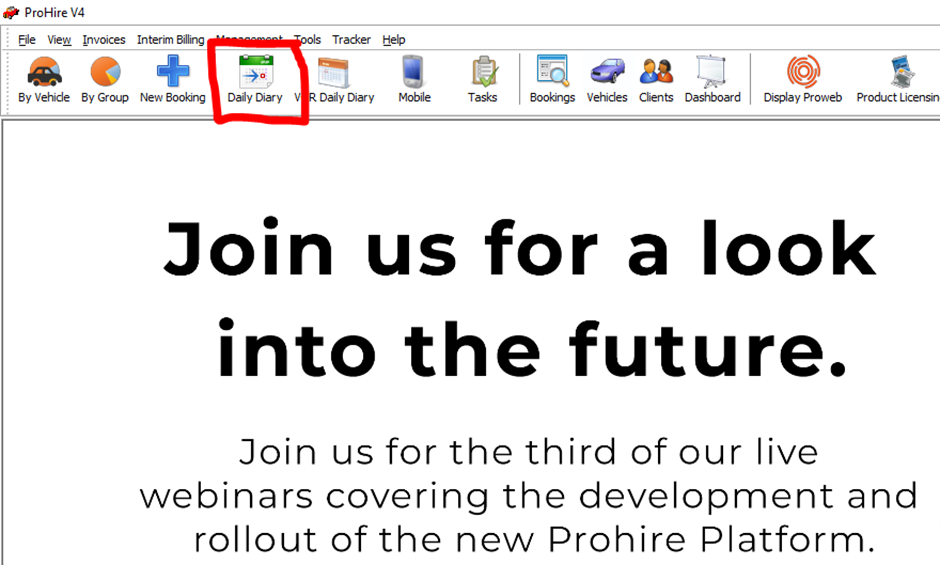

- Close:
Perhaps rather self-explanatory but the close button does just that, this will close the daily diary and take you back to the front / home page screen of Prohire. - Refresh:
This will refresh the results from the daily diary to pull through any changes that have been made by other users since you opened this screen yourself. - View Booking:
Selecting a booking within the daily diary and clicking this button will open the booking up to display the booking screen. - View Vehicle:
Similarly to the ‘View Booking’ button, this, once a booking has been selected, will open the vehicle record of the vehicle that has been assigned to that booking. However, this will be in a read-only format for certain aspects. For example, the MOT date of the vehicle won’t be able to be changed. However, you will have the ability to add a note. - Export to Excel:
This button will export the entirety of your daily diary entries and their data over to excel for you on your behalf after clicking it. This will be exported as it looks in the daily diary. Therefore, if the layout of the table is changed, the export will also be in this format. - Email:
Similarly to the ‘Export to Excel’ button above, this will save the daily diary data as an excel spreadsheet and send it across to the entered email address that you choose. - Print Diary:
This will enable you to print the daily diary and its data to a paired printer on your machine. Also within this button via the drop-down is the ability to print a Delivery and Collection Report which will display all deliveries and collections that need to be undertaken on the specified date. Finally, you can also ‘Print Grid’, allowing you to print the daily diary exactly as it is to your paired printer. - Show Legend:
If you’re ever in doubt of what the highlighted colour of some of the bookings means on the daily diary, clicking the show legend button will display the window display in the following image dictating what colour means what.
- Date:
Another rather self explanatory aspect is the date functionality. This simply enables you to alter the day that you are viewing the daily diary. Which is particularly useful for viewing the daily diary for a day in the future or, indeed the past. - All to Date:
All to date is the opposite of the Date functionality above. This is because the Date function will only allow you to view one day. However, all to date will show everything up to the date in that date tool. - Site:
This shows where the bookings are supposed to be checked from so if another site takes a booking on a vehicle belonging to another site the site column will show this. - Auto Refresh:
This mimics the refresh functionality but does so automatically. The period of time between refreshes is around a few seconds meaning if a booking is cancelled for example, on the allocation chart, by the time you have loaded up the daily diary again, the booking should have disappeared. - PreRental Check:
This will open the Pre Rental Check screen as seen below so that you can perform a quick check before the vehicle is sent out On Hire.
- Return Booking:
This will perform a vehicle return via the daily diary with no need to do it via opening the booking up from the allocation chart. - Inspect Vehicle:
This will take you through to a new window displaying the creation of a mobile job for a vehicle inspection to be done, as seen below: