To describe and explain the capability Prohire has to create a mobile Companion job within the vehicle search list screen.
Procedure
The first thing you’ll want to do once you have logged into Prohire is, from the front screen, find the ‘Vehicles’ button on the top toolbar that aside from the name is identified by a big blue car above.

After selecting this, you will be presented with the vehicle search list screen. From here you will want to populate the relevant fields in order to retrieve the results you need to see. Therefore, populate these fields and click search in the bottom left corner of this search screen.

From here you will see the results from the search you have just done, at the top of this window will be a toolbar with a number of functions you can run. The one we will want to use is the ‘Create Mobile Job’ which can be identified by a silver / grey and blue mobile phone icon and so you will first one to select a vehicle from the list and then select the ‘Create Mobile Job’ option.
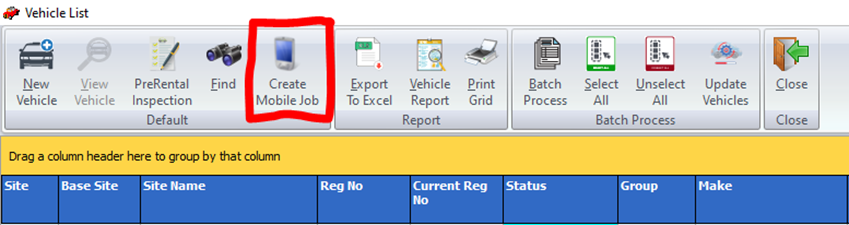
Clicking this will display a new window whereby you can fill in the appropriate fields to create the mobile job. Please note that the more fields you complete the more informative and useful the job information will be once its created. In addition to this, the yellow highlighted fields are mandatory and so must be filled in. The status that the vehicle and / or booking are in will also determine which Prohire Companion jobs are available for creation and completion. For example, if the vehicle is currently ‘ON HIRE’ then the jobs displayed would include Vehicle Return, Post Rental Inspection etc.

Once this job is created you will want to double click the vehicle to open up its record after which you will see a different toolbar across the top with an option on the far right to ‘View Inspections’, identified by an identification image.

Selecting this will open up a webpage to your POL Setup with the jobs you’ve created against this vehicle.
