Rate card rules can be used to alter the charges that are being used when customer hire through Proweb, for example seasonal rates or a discount code. This guide will cover how to create rate card rules.
Accessing the Rate Card
From Prohire select Tools > Setup > Display POL Rate Cards.

The Prohire Online rate cards window will then appear. Select the Rules button on the rate card you wish to apply the rule to.
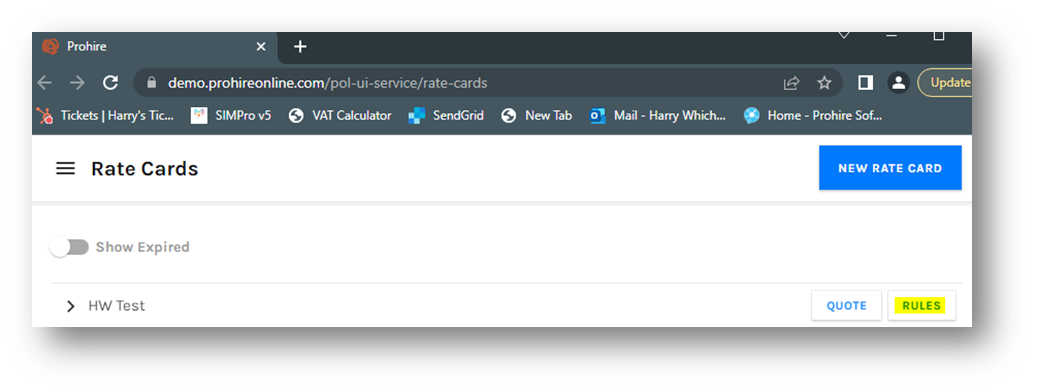
The Rules window will then appear. Select New Rule to open the create rule window.
Creating a New Rule
The Create Rule window will then appear. There are three separate tabs, Details, Triggers & Actions.

DETAILS

Name – Specify what you wish to call the rule.
Category – Specify which category the rule will fall under.
As you start to add more rules to your system you will start to notice the benefit of setting rule categories as this will allow you to filter while searching for your Proweb rules.
Effective From – Select when you wish the rule to take effect from.
Until – Select when you wish for the rule to no longer take effect.
If you wish for the rule to run indefinitely leave the effective From + Until blank.
Choose Scope… - The scope allows you to specify which vehicle group the rule will apply to.
We recommend that you leave the scope selection blank its possible to specify vehicle types/groups in the Triggers Tab.
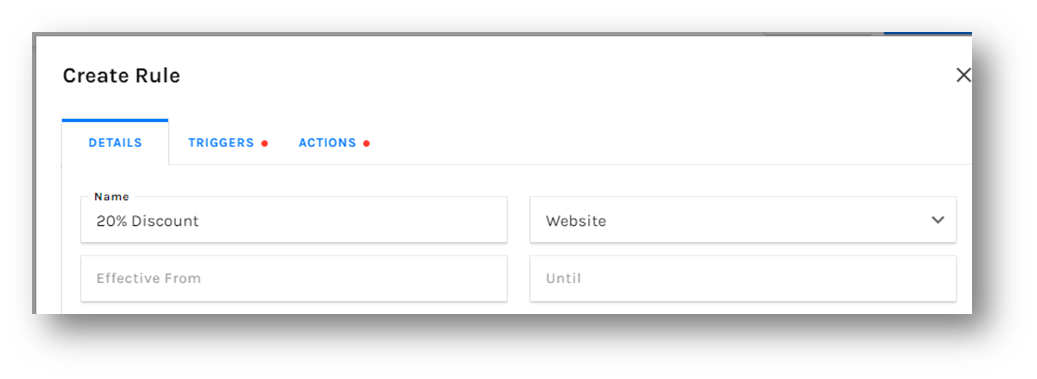

TRIGGERS
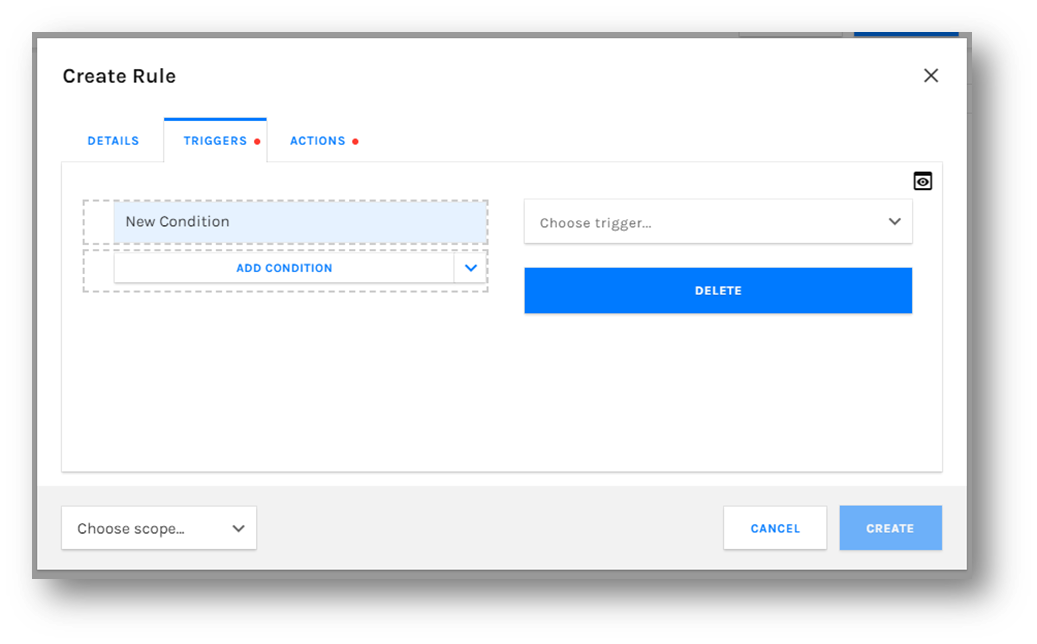
Choose trigger – This is a drop down of various conditions you can use to make your criteria for the rule to trigger.
In this guide we are going to create a new rule which will apply a 20% discount to the rental rate when promo code PROHIRE20 is used.

Once this is selected a field will appear asking what the Promotional Code is going to be.

It’s possible to have multiple conditions for a rule to trigger, to add another condition select the add condition drop arrow.

Add ‘At least one of…’ (OR) – The rule will trigger if one or more of the specified criteria are met. (Pickup Between 01/06/2022 - 14/06/2022) Or (Pickup Between 01/12/2022 - 31/12/2022).
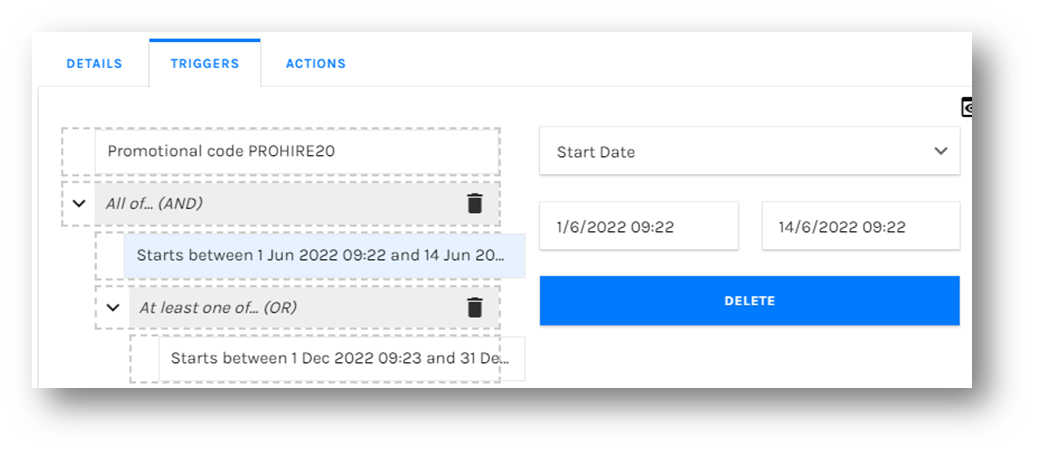
ADD ‘ALL of…’ (AND) – The rule will trigger if all criteria specified are met.
(Pickup Between 01/06/2022 - 14/06/2022) & (Group Type = Van).
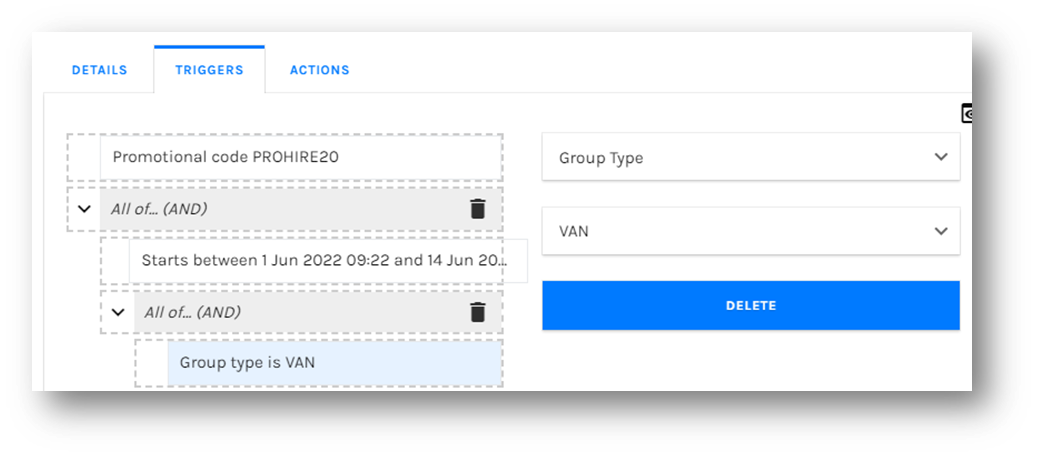
Add ‘Not…’ - This allows you to exclude certain results from a criteria that it otherwise would meet.
(Pickup Between 01/06/2022 - 14/06/2022) & (Group Type = Car) Not (Group = C06 Executive Car)
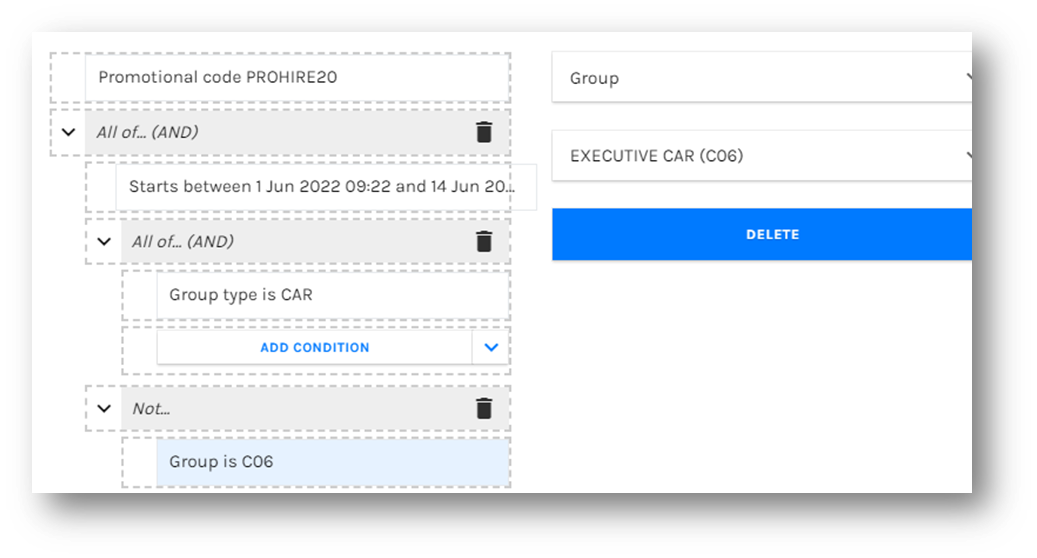
The above conditions allow you to tailor your rules to meet your specific requirements.
ACTIONS
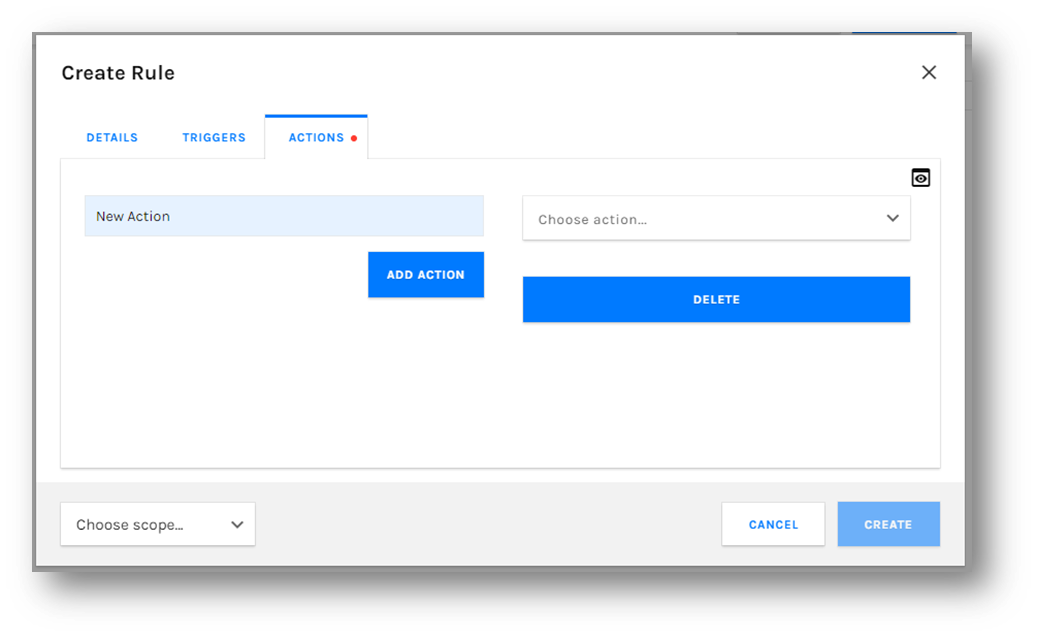
Choose Action – This is a drop down of actions available for when the rule triggers. You can have multiple actions for a single rule.
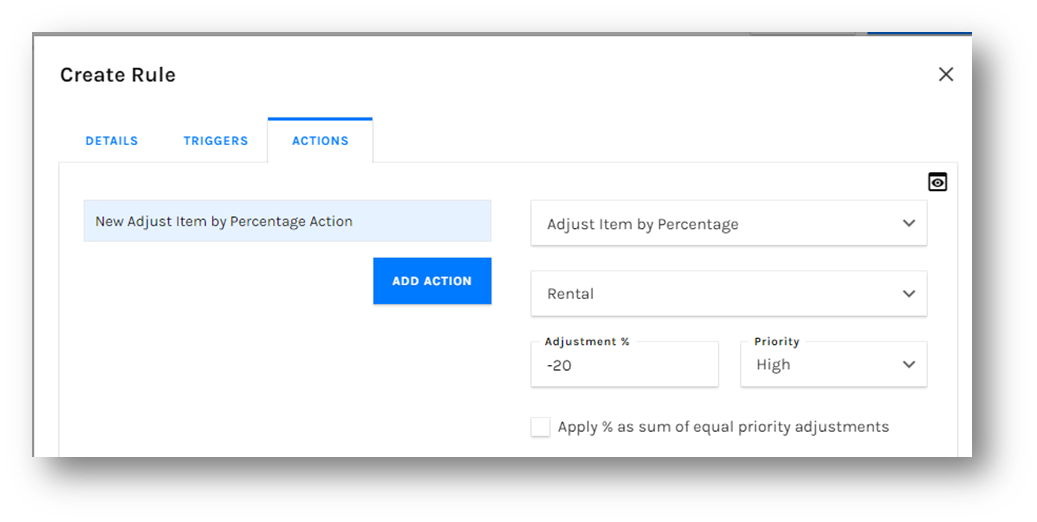
Adjustment % - Specify the adjustment you wish to happen when the rule is triggered – In our example we are reducing the rate by 20%.
Alternatively, ‘Adjust Item by Percentage’ can be used to increase rates during expected periods of high demand.
When setting the percentage change, it needs to be preceded by a minus (-20%) if you want to apply a discount. If you want to create a rate increase, it’s without the minus (20%).
Once you are happy with the Rule you created select ‘CREATE’ or ‘Cancel’ to undo any changes.
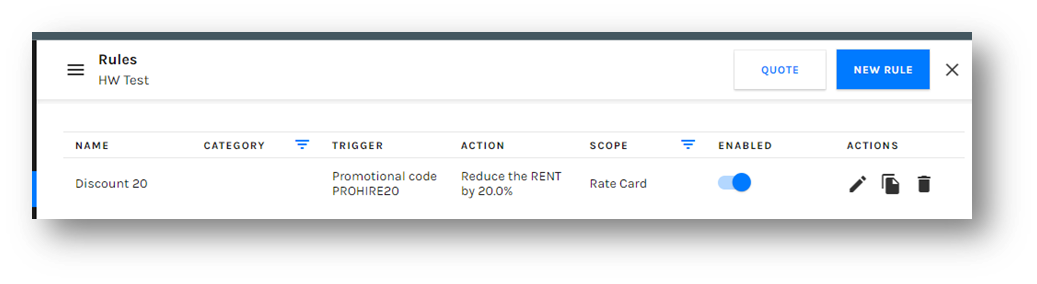
Once the Rule is created you will see it in the ‘Rules’ screen.
![]() This is a slider to enable/disable rule.
This is a slider to enable/disable rule.
![]() Select this to edit the rule.
Select this to edit the rule.
![]() Select this to delete the rule.
Select this to delete the rule.
QUOTE
Once you have created your new rules you can test if it’s working as expected by running a quote.
Select Quote then enter your search criteria. The system will then give you a breakdown of the charges for each vehicle group based on your criteria, showing what rules have triggered.

