This document will walk you through how you can create tasks and how you can use them
There are 3 ways of creating a task in prohire. before showing you where to find tasks and how to use them I will show you all 3 ways to create a task. Each location will create a task specifically for the item you are creating a task from.
Booking Tasks
Booking tasks can be created from within a booking. The button to create a booking task can be found at the bottom of the booking as seen below.
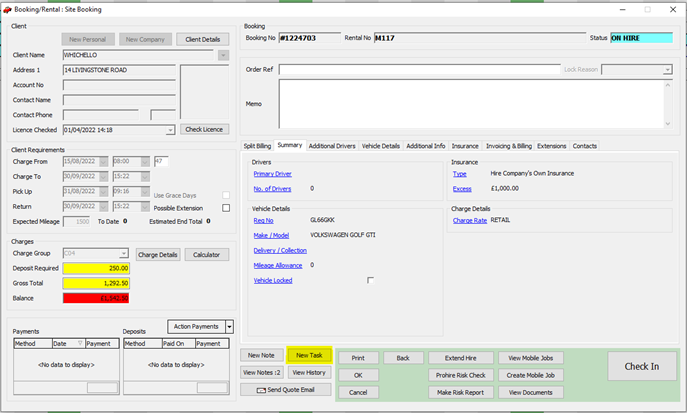
Client Tasks
The new task button on the client screen can be found at the top of the page in the middle as seen in the image below

Vehicle Tasks
And finally, the new task button on the vehicle record can be found on the top left of the page as seen in the image below

So that’s all 3 ways of creating a task and from this point the screens all look the same so I will be showing you a task I have created from the vehicle record. As you can see below, I have now been presented with a screen that is asking for the details of the task I am creating.
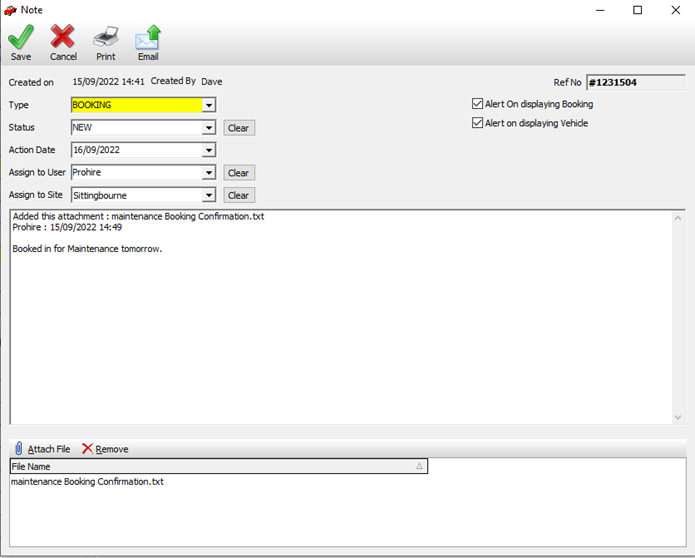
From here you will need to enter all the details of your task.
- The type box can be dropped down and a task type can be selected from the list.
- The status can be dropped down so that you can select the status the task is currently in. normally the status will be new so prohire automatically defaults to this to save you some time.
- The action date can be dropped down and the correct date can be selected.
- The user can also be dropped down and as you can see above I have assigned myself as owner of this task.
- You can also assign a site to this task and as you can see I have assigned our Sittingbourne site. This means only the Sittingbourne site will be able to see this task.
On the right-hand side there are 2 tick boxes.
- The top tick box enables a prompt that will open this note when you open a booking that this note is related to (this only happens if you create the note from the booking).
- The bottom tick box does the same thing but when you open the vehicle record. As I have used the vehicle record as my example, I will show you what happens if I open the vehicle record with this note attached.
Please see below.
- Then there is a notes box where you can add a description of what the note is for. This field will also populate with the details of any attachments that you add at the bottom.
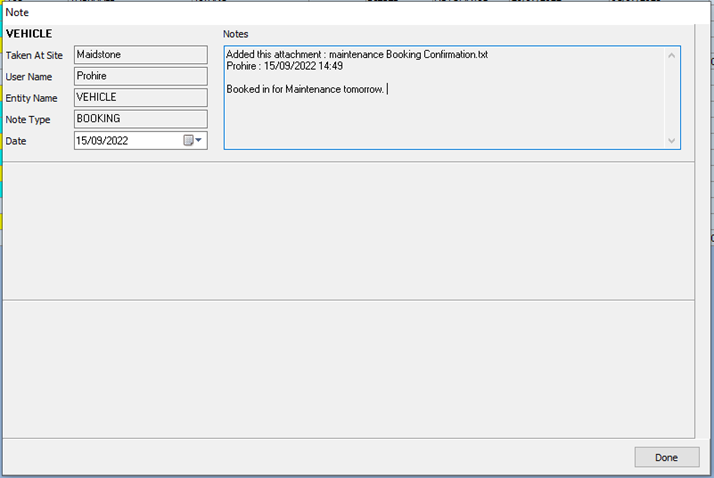
Now that you know how to put a task together you will need to know where you can manage your tasks. To do this you will need to click on the Tasks button from the main screen of prohire. please see below.

You will then be presented with the below screen where your task will appear like mine has. From here you can see the basic activity of a task such as overdue (yes or no), Status (which can be changed by opening the task), due date and so on.
You can also double click individual tasks to open them back up and change the status and other details.

There is pretty much an endless number of things you could use tasks for as you can put custom notes in. nevertheless I have added a few examples of how tasks can be used below.
- Booking tasks can be used to chase payment from a customer that has not yet paid. You could leave the task open until the payment has been made and then mark it as closed. This created a good area to keep track of client that have not paid yet.
- Client tasks can be used if you need more details before beginning their hire or if you need their insurance details.
- Vehicle tasks can be used to booking in MOTs, maintenance, or service reminders. You may also want to create tasks for some of the less obvious things like de-fleeting the vehicle after certain special requirements have been met.