After you have on boarded your vehicles during the first setup of Prohire you may need to add more vehicles as your fleet increases. This guide will cover how to add new vehicles to your Prohire system.
Procedure
- From the front screen of Prohire select the ‘Vehicles’ button.
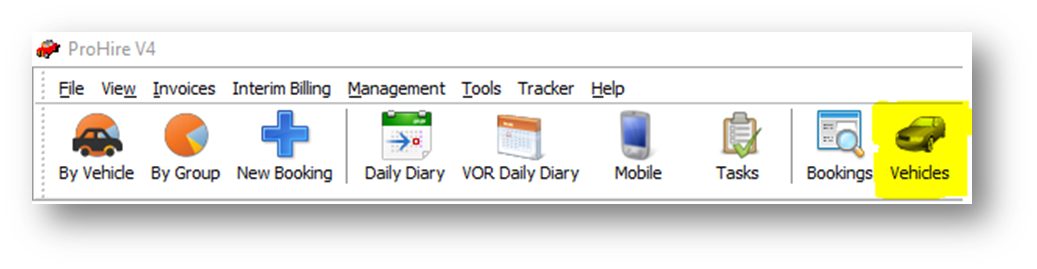
- Once the ‘Vehicle Search’ window appears select the ‘New Vehicle’ button.
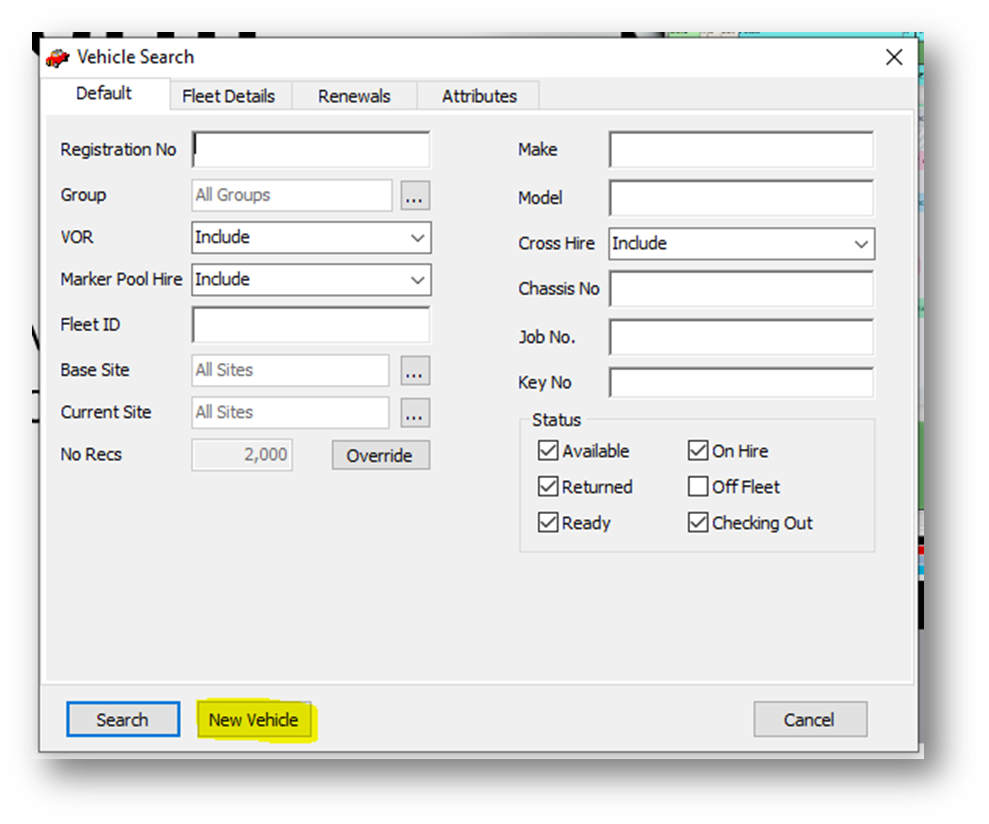
Updating new vehicle details

- Registration No – Enter the registration number of the vehicle you wish to add.
- Once you have entered the registration number select ‘Lookup, this will automatically gather the Make and Model.
- Group – Select the group you wish to add the vehicle to from the drop down list.

Updating new vehicle fleet details
Current Site – Select the site you wish to assign the vehicle to.

Fleet Entry Details – Enter the fleet entry date and mileage of the vehicle.
Proposed Fleet Exit Details – Enter the proposed fleet exit date and mileage of the vehicle.

Saving the vehicle onto Prohire

If you are happy with the new vehicle details you have the following options.
- ‘Save’ - This will save the new vehicle details and close the above window.
- ‘Save and New vehicle’ – This will save the new vehicle details onto Prohire and a blank New Vehicle window will appear allowing you to add another vehicle.
- ‘Save and View Full Details’ - This will save the new vehicle details onto Prohire and open up the ‘Vehicle Details’ screen, allowing you to input more details about the newly added vehicle.
