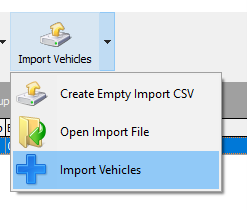This document will show you how to import vehicle data into Prohire.
1. From the front page of Prohire, you should go to Vehicles > Search. This will show all vehicles currently on your system.2. Next you should press the down arrow next to the Import Vehicles button and select Create Empty Import CSV.
-
- Save this locally as we will need to enter the vehicle data that you wish to import on the next step.
- Save this locally as we will need to enter the vehicle data that you wish to import on the next step.
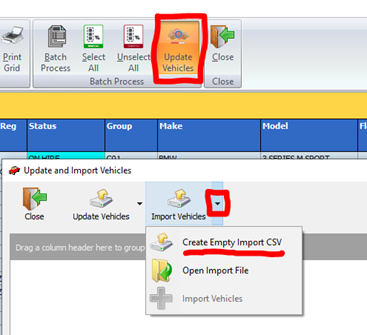
-
- Please Note: All data should be entered in CAPITAL letters; date fields should be entered in YYYY-MM-DD format and the group needs to exist before importing.
- Failing to do this may lead to errors when importing the vehicles.
- Failing to do this may lead to errors when importing the vehicles.
- Please Note: All data should be entered in CAPITAL letters; date fields should be entered in YYYY-MM-DD format and the group needs to exist before importing.
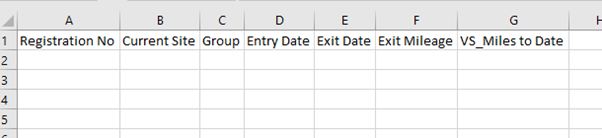
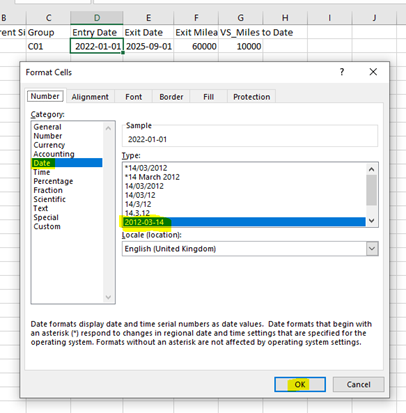
4. Once you have finished adding all the vehicles you wish to import. You should go back to Prohire and now select the Open Import File option and select the file you have just modified.
5. This will then appear in Prohire as per the below example: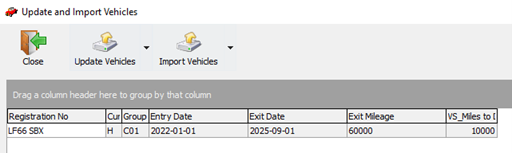
-
- Any errors during the import process will be displayed.
- Any errors during the import process will be displayed.