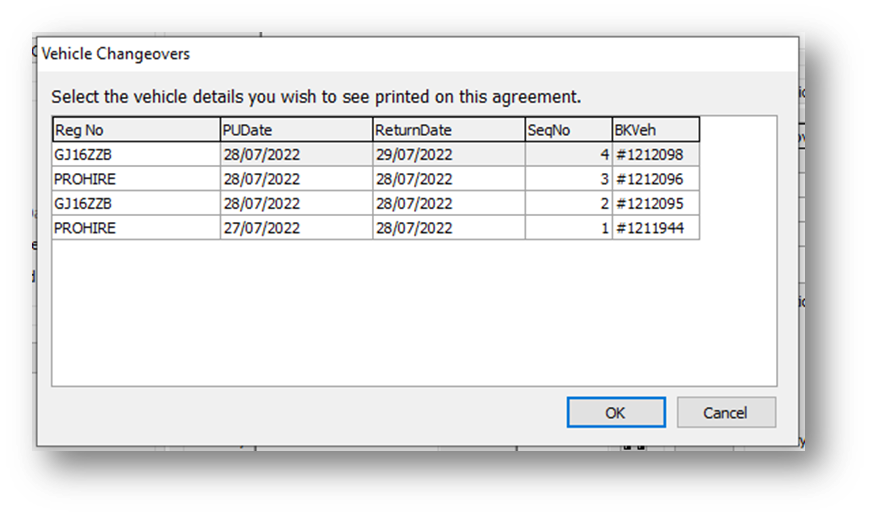If the customer needs a replacement vehicle during their rental agreement Prohire allows you to swap out vehicles while the rental agreement is still ON HIRE. This guide will cover how to perform a vehicle changeover on Prohire desktop and companion.
How to Perform a Vehicle Change Over
Once a booking goes ON HIRE two new buttons will become available on the Vehicle Details screen within the booking. These are Vehicle Details and New Change Over.
Open the required booking on Prohire, Select the ‘Vehicle Details’ tab, Select ‘NewChange Over’.-
- If the rental has any collection requirements the system will bring up a question asking if you would like copy these details to the new vehicle, so you will just need to answer Yes or No.
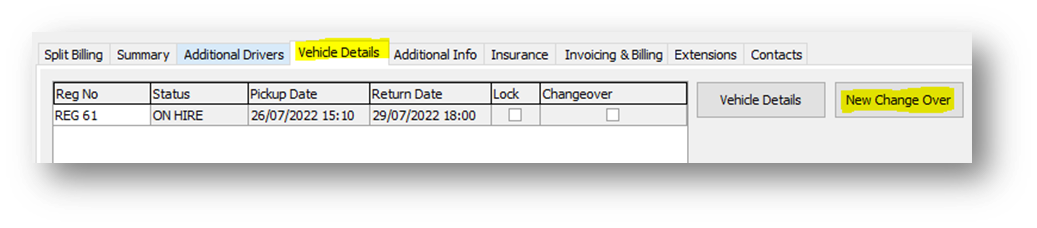
The ‘New Vehicle Changeover’ window will then appear.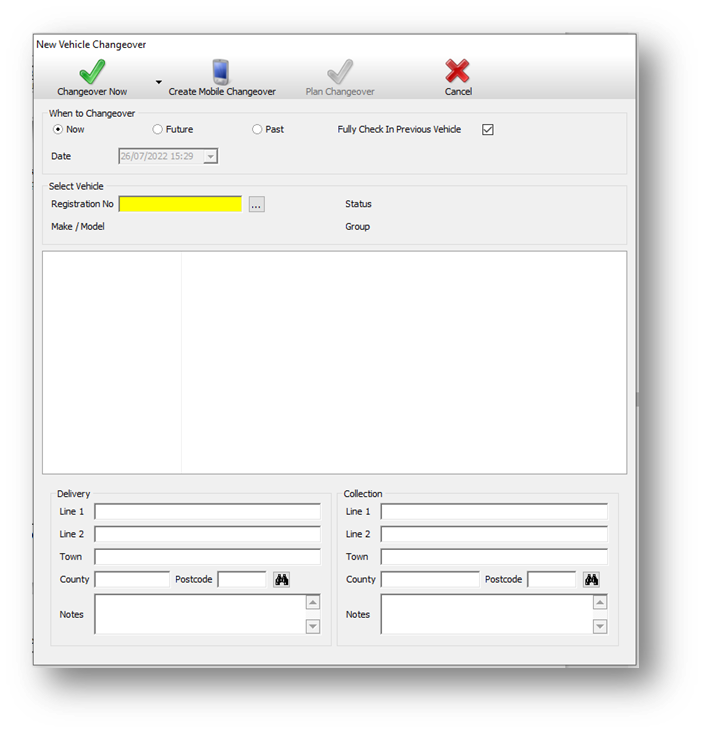
When To Changeover
You have the option to select when you would like the vehicle changover to take place.
- Now: Once the details have been updated this will action the changover now.
- Future: Once the details have been added select the future date and time you would like the changover to take place.
- When this option is selected the ‘Changeover Now’ and’ Fully Check In Previous Vehicle’ options will become unavailable. ‘Plan Changeover’ will become available instead.

- When this option is selected the ‘Changeover Now’ and’ Fully Check In Previous Vehicle’ options will become unavailable. ‘Plan Changeover’ will become available instead.
- Past: This should be used when updating the record of a historical booking or a changover that has already taken place.
Fully Check In Previous Vehicle
Checked: If you would like to CHECK IN the previous vehicle after the changeover process has been completed leave this option selected
Unchecked: If you wish to leave the previous vehicle in the RETURNED status leave this option unticked.
Select Vehicle
There are two ways select the vehicle you wish to changeover to.
Type in the Reg number into the ‘Registration Number’ field and press enter, this will automatically pull through the vehicle details.
Select the three dots next to the ‘Registration Number’ field, the ‘Vehicle Search’ window will then appear. Enter your search criteria following the below.
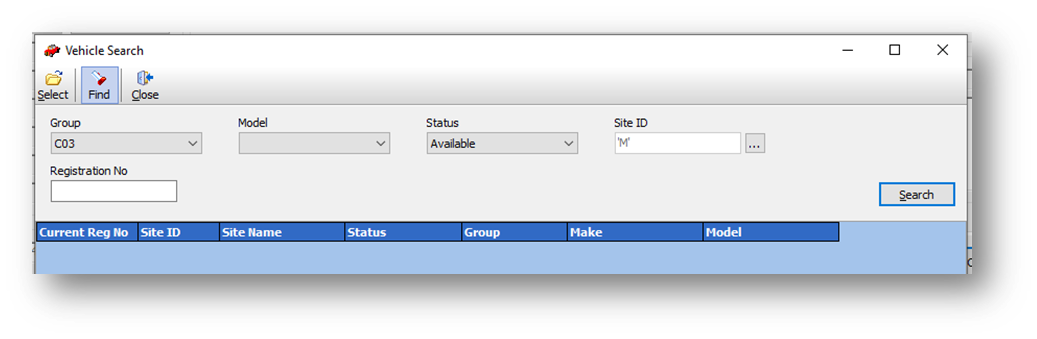
- Group: This drop down allows you to filter the search by the vehicle group.
- By Default the vehicle group will be the same as the current vehicle.
- Model: This drop down allows you to filter the search by the vehicle model.
- Status: This drop down allows you to filter the search by the vehicle status.
- By default this will be set to ‘Available’.
- Site ID: If the vehicle is at another site select the three dots and select the site from the ‘Site Select window, please see below.

- Registration No: Enter the Registration number of the vehicle.
- Press ‘Search’ once you have entered your search criteria the double click the vehicle you want to changeover to.
Once you have selected the vehicle you wish to change over to, the pre rental checks will appear in the window below. Fill in the details as required.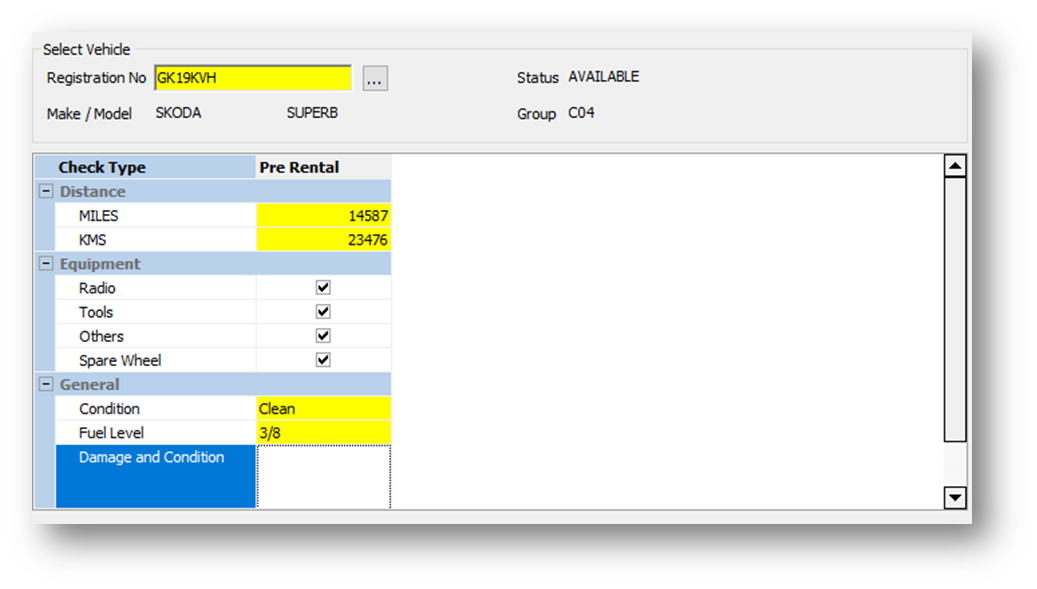
Once you are happy with the details complete the changeover.
Changeover Now
If you selected now for when the changeover is to be completed you will have to option to ‘Changeover Now’.

Once you have selected this the ‘Vehicle Changeover Details’ window will appear, complete this like normal.
- If you have not selected ‘Fully Check In Previous Vehicle’ this window will not show and the previous on hire vehicle will be left in a returned state for this to be completed at a later time.

Once you are happy with the details select ‘Finish’.
- If you select ‘OK’ this will leave the previous vehicle in a returned status.
You will see a window appear confirming charges are complete and Correct. Select yes if you are okay to proceed.

This will fully check in the previous vehicle.

Create Mobile Changeover
If you are using Prohire Companion you can create a mobile job complete the changeover process. If you wish to do this select ‘Create Mobile Changeover’.

Complete the mobile job details as required. Select ‘Create Mobile Job’ when you are happy to proceed.

Until the mobile job is created the current vehicle will remain ON HIRE.
Once the mobile job has been completed the previous vehicle will go to the RETURNED status and the new vehicle will update to ON HIRE.

To check in the previous vehicle select it from the vehicle details tab on the booking and select ‘Check in Change Over’.

The ‘Vehicle Changeover Details’ window will appear, allowing you to review the information captured on the mobile job. You can also select ‘View Mobile jobs’ which will allow you to review the document in full.
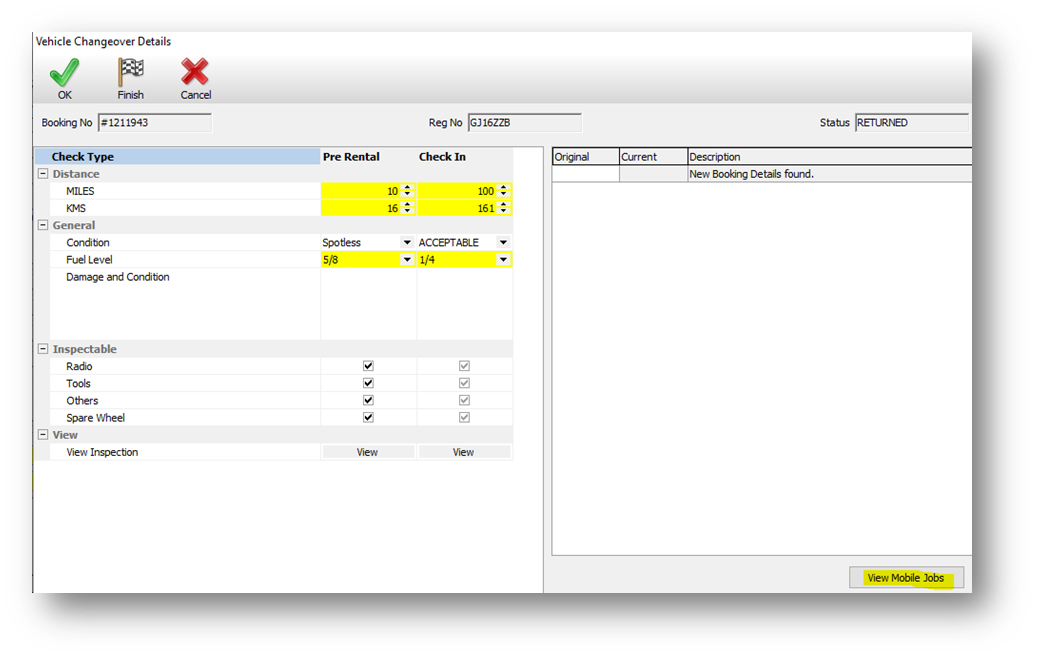
Once you are happy with the details select ‘Finish’.
This will update the previous vehicle status to CHECKED IN and update the status of the new vehicle to ON HIRE.
Plan Changeover
If you selected future for when the changeover is to be completed you will have to option to select ‘Plan Changeover.

Once you have selected ‘Plan Chnageover’, you will see on the planned changeover on the vehicle details tab and also a visual indicator on the allocation chart.


Once you are ready to perform the vehicle changeover over open the booking and go to the ‘Vehicle Details’ tab and select ‘Perform Planned Changeover’.
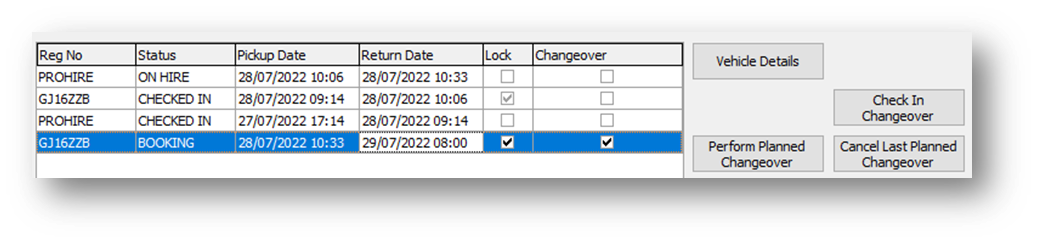
This will open the ‘New Vehcile Changeover’ window, allowing you to Changeover Now or Create Mobile Changeover which we have covered above. Please refer to the above steps.
Each time you complete a vehicle changeover you can print the new rental agreement from the boking by selecting Print > Rental Agreement.