This guide will cover how to send an email quote within Prohire.
How To Send a Quote
Once the client details are added to a booking/enquiry select ‘Send Quote Email.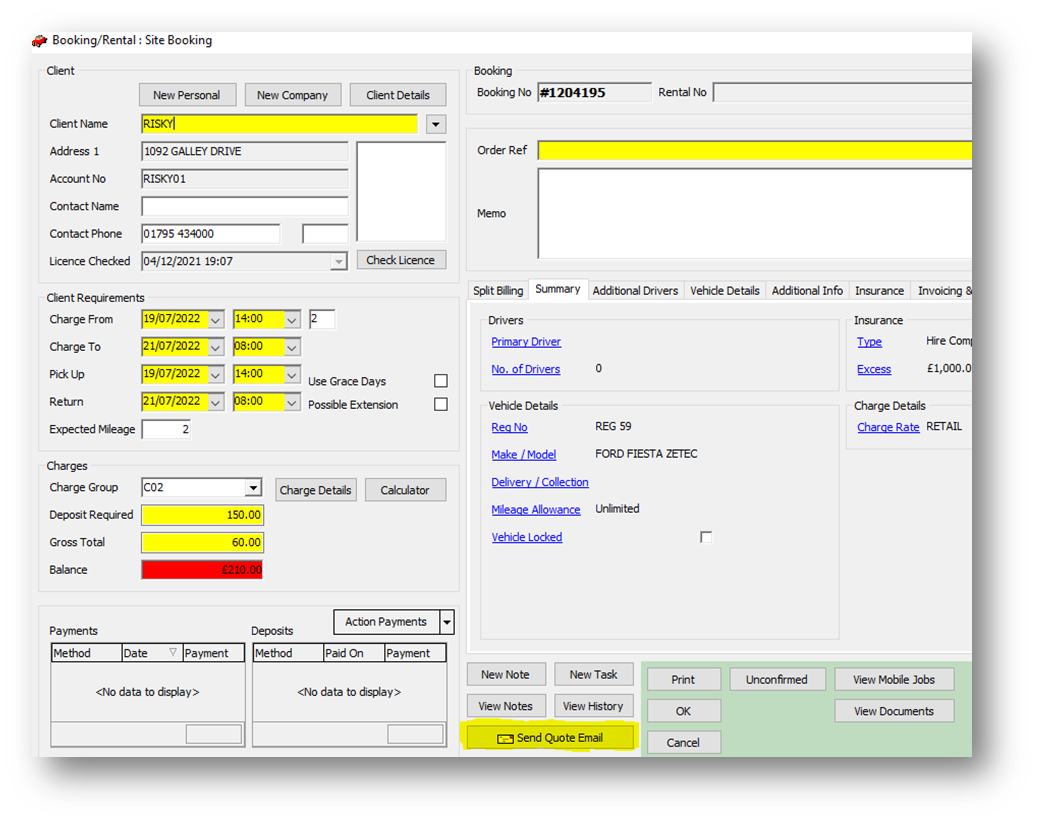
-
- You may be prompted with the below. If that is the case, select ‘Yes’.
- Enter your username and password if prompted.
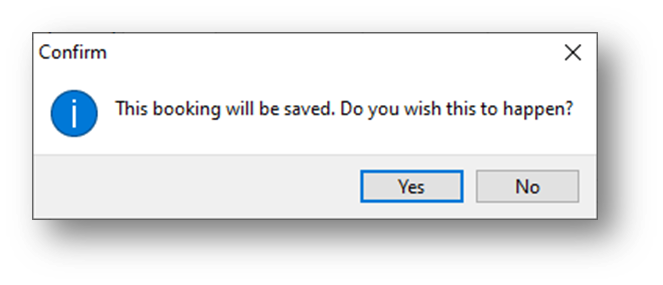
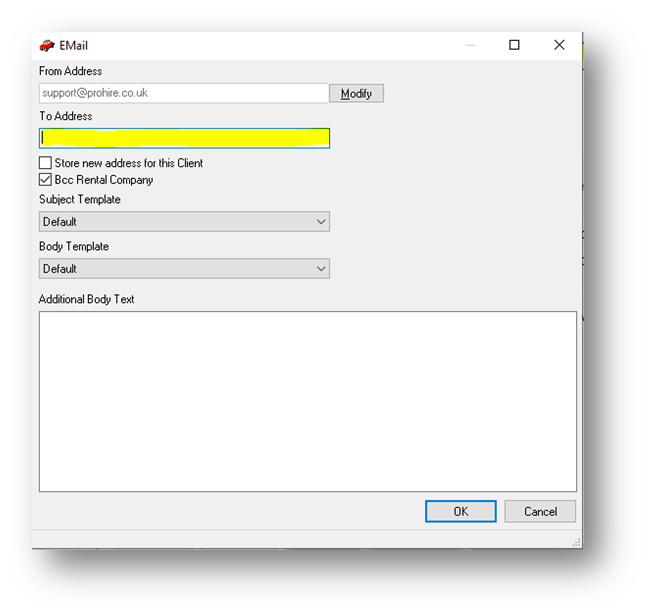
- From Address: This is the email address Prohire will send the quote from.
- If you wish to edit this select ‘Modify’ and input the email address.
- To Address: This is the email address of the customer.
- This will automatically populate if the client has an email address stored in the client details screen.
- Store new address for this Client: Select If you would like the email to be stored against the client record.
- Bcc Rental Company: Select if you want your rental company to receive a copy of the quote being sent.
- Subject Template: If you have a custom email subject template you can select it from this drop-down.
- Body Template: If you have a custom email body template you can select it from this drop-down.
- Additional Body Text: Enter any additional text you would like to include on the email.
- Leave point D and E as Default are unless you have custom email templates configured that you wish to use.
- Once you are happy to send select ‘OK’ at the bottom.
- You will see the below confirmation, select ‘OK’.
- Press ‘OK’ on the booking to close out of it.