This guide will walk you through how to setup booking email templates (Subject and Body)
TEMPLATES
Booking email templates can be used for various functions, a couple of examples include Booking Confirmation Emails, Reviews and Feedback Surveys.
To setup a new Booking email template, navigate to Tools > Setup > Advanced Setup > Email Templates > click the ‘New’ button.
- Firstly, create the Booking Email Subject, for standard Booking Confirmations, it should be something like “Booking Confirmation for <% BOOKING.BOOKING_NO %>” – Hit Save once you are finished
- Secondly, you now need to create the Booking Email Body. When you create a new one, it will use a default body text used for Booking Confirmations, this can be edited to make it function as you need it and fit for purpose. Again, save the template once you are happy.
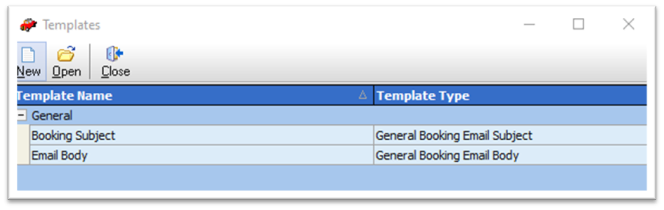
To make changes to an existing template, select the template and click “Open.” Currently on the Subject Template, the Booking Number is being used for the Booking confirmation number. You could edit this to use the Rental Agreement No. for example by removing the <% BOOKING.RA_NO %> text and adding in the placeholder for the Rental Number (<% BOOKING.RA_NO %>) – see below section on Placeholders on how to add the new placeholder to edit the existing template.
PLACEHOLDERS/TAGS
Placeholders are essentially “data fields” that you’re able to pull through to the email templates. There are many options under the Blue “+” button in the top toolbar. For example, under Booking Vehicle Details, you’ll find fields related to the Booking, and under Client Details, you’ll find data fields relating to the Client record.
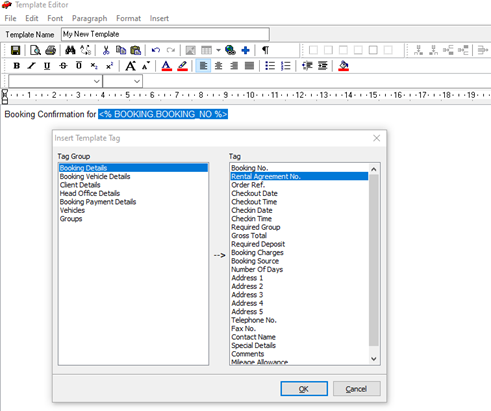
To use one of the email templates you have created, simply open up a Booking, and click on the “Send Quote Email” button at the bottom of the Booking screen. Select your options under the dropdown menus (Subject Template and Body Template) to use the correct one.
