For invoices to be successfully posted you need to ensure that the charge item nominal codes in Prohire match the charge item nominal codes you have your accounting package.
Accessing Site Item Nominal Codes
From Prohire select Tools > Post to Accounts > Nominal Codes.
 Setting Item Nominal Codes
Setting Item Nominal Codes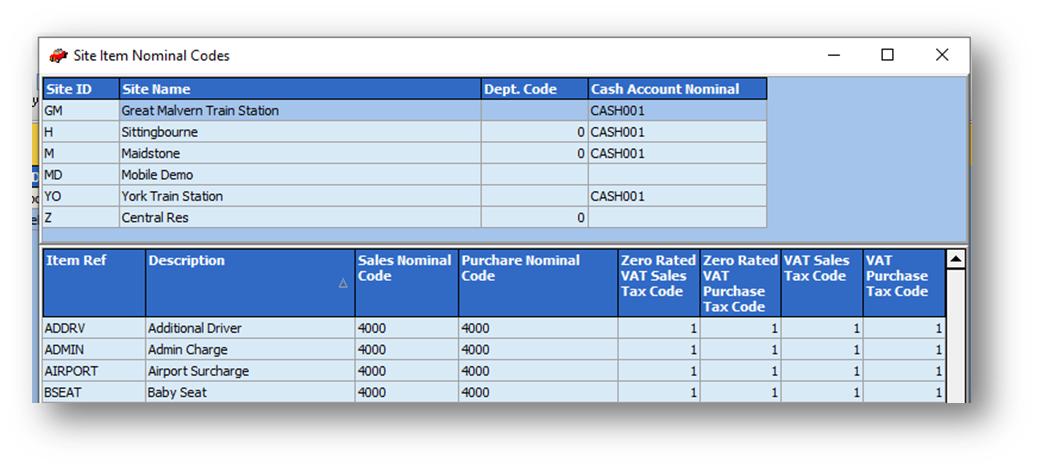
In the bottom section you will find a list of all charge items you have on the system.
Item Details
- Item Ref - Short item reference code
- Description – Charge item description
- Sales Nominal Code – Enter in the sales nominal code for this item found within your accounting package.
- Purchase Nominal Code - Enter in the purchase nominal code for this item found within your accounting package. This can be left empty if you do not intend to create purchase invoices & credit notes within Prohire.
Tax Codes
Now we have entered the nominal codes for Prohire, we need to look at the tax codes for these items. There are four in total, 2 for sales and 2 for purchased invoices.
The below examples are based on Prohires settings however if your tax codes are set differently than this is what must be set. EG T2 = 20% in accounts package then you would set the tax code to 2 for the relevant items.
- Zero Rated VAT Sales/ Zero Rated VAT Purchase Tax Code – Enter the T-Code number for this item e.g 0 (Zero) if you charge VAT or 1 if you do not charge VAT.
- VAT Sales/Purchase Tax Code – Enter the T-Code number for this item e.g 0 (Zero) if you charge VAT or 1 if you do not charge VAT. These will generally match what you had already entered in the two previous columns.
By default, T0 is 20% VAT & T1 is 0% VAT. However, if you are unsure of your tax codes/ need to set more this can found from Tools > Setup > System Setup

Default charges & Fuel > Show VAT Periods And Rates
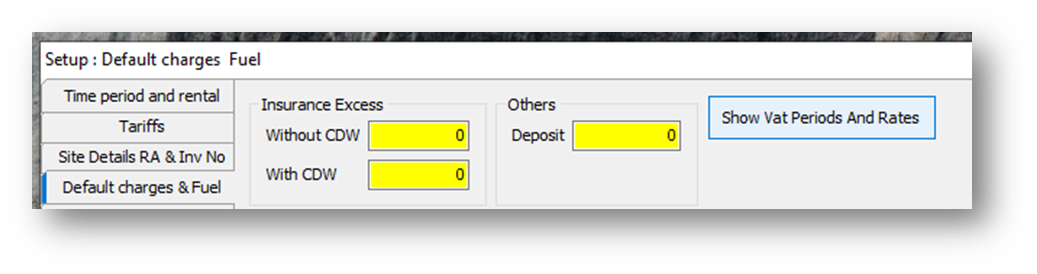
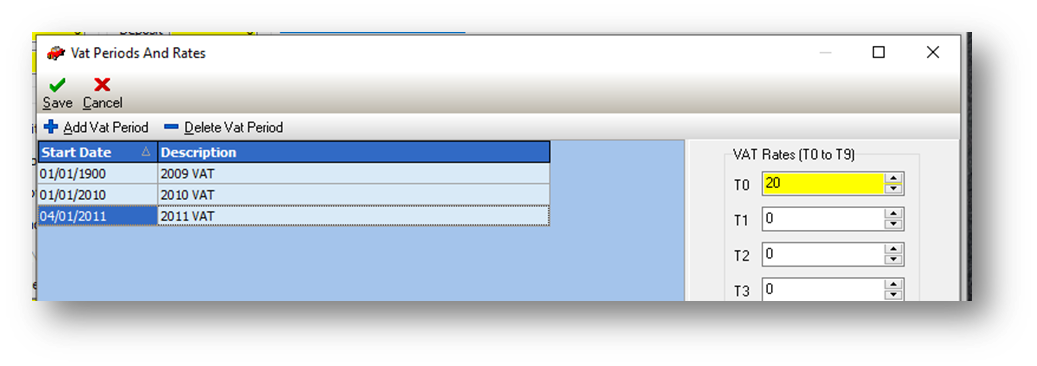
If you have multiple sites on Prohire you will need to select the next site in the list and enter the nominal codes and Tax codes for that site. This means that you can post a site’s invoices or credit notes to different nominal codes within your accounts package.
However, if the nominal codes are going to be the same across all your locations, then press Copy to all sites. This will then update all your locations to have the same nominal codes.

Once you have entered all your nominal codes, press OK to save these changes or Cancel to exit without saving your changes.