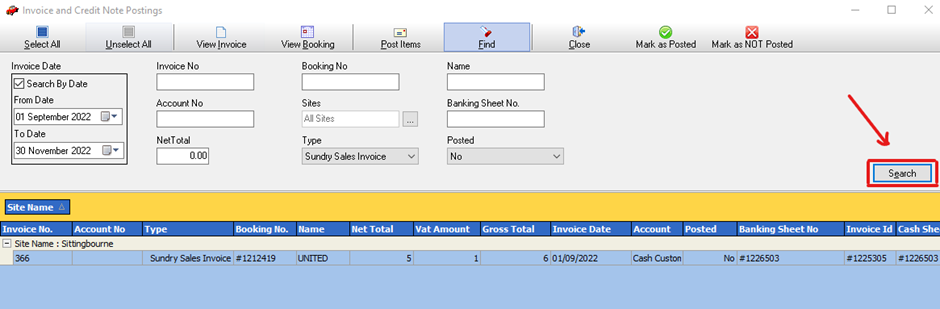Explains how to use the find/grid filters on the Invoice Posting Screen, to effectively search for relevant information.
The Post to Accounts screen allows you to post invoices over to your accounting package. This screen defaults automatically to a list of all unposted invoices. There is a ‘find’ button at the top of the screen that allows you to filter the search results further.
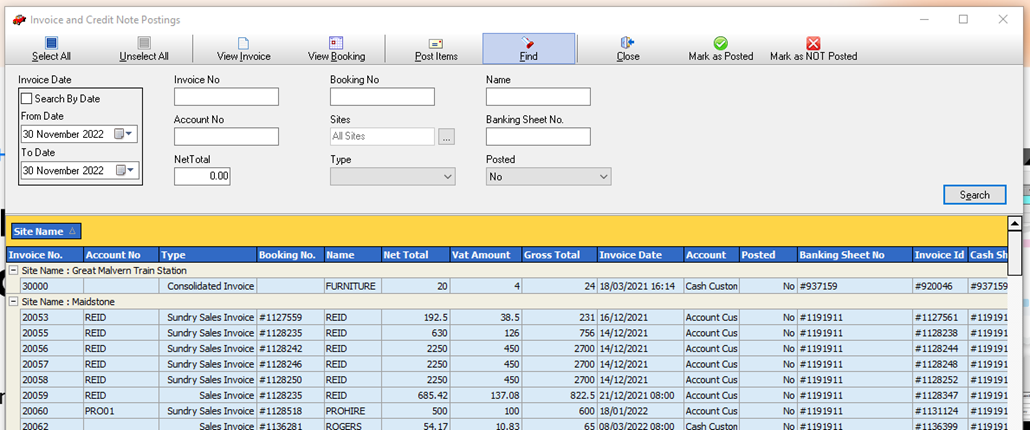
Below is an explanation of each definable field and briefly explains what it does/how it filters.
Search by Date – Allows the user to enter a date range. Tick the ‘Search by Date’ tick box and select a start and end date. This date filter is the Invoice Date.
Invoice No – Searchable field that allows you to enter 1 Invoice Number at a time.
Booking No – Searchable field that allows you to enter 1 Booking Number. This will return any invoices that have been associated to this Booking Number.
Name – Searchable field that allows you to enter a Client Name. This will return any invoices that have been associated to this Client.
Account No – Searchable field that allows you to enter an Account Number. This will return any invoices that have been associated to this Account.
Site(s) – A Site Selector where the user is able to filter the results by Invoice Site. The user can select multiple sites or all.
Banking Sheet No – Searchable field that allows you to enter a Daysheet Number/Reference and find any invoices relating to this daysheet.
Net Total – Allows the user to search by Net Total of the Invoice, i.e., 30.00.
Type – Dropdown menu that allows the user to select a specific Invoice Type. This is particularly useful if the user wishes to separate certain invoice types, such as Sales Invoices from Sundry Sales Invoices, and Credit Notes.
Posted – Allows the user to select ‘Yes’ or ‘No’ to search for Posted or Unposted Invoices. ‘Yes’ searches for Posted Invoices and ‘No’ will search for Unposted Invoices.
Once you have defined the filters, use the ‘Search’ button to bring back the results you have filtered.