To convey where the vehicle search list lives, what it is capable of processing and showing you as a Prohire user and what your options are with the results it provides you with.
Procedure
To begin, from the front screen of Prohire you will need to select the ‘Vehicles’ button at the top middle of the screen which is identified by a blue car icon / image.

Selecting this will display the ‘Vehicle Search’ window with a number of search tools that you can use to filter down your results to only have Prohire show what it is you want to see. Across the top of this window you’ll see 4 tabs, the first is opened from the beginning labelled ‘Default’ this is the most often used tab as it will take the most common search filter aspects into account. From here, you can whittle your results down by the registration number of the vehicle, the make and / or model, the group the vehicle belongs to, the current status of the vehicle and more as seen in the screenshot below.
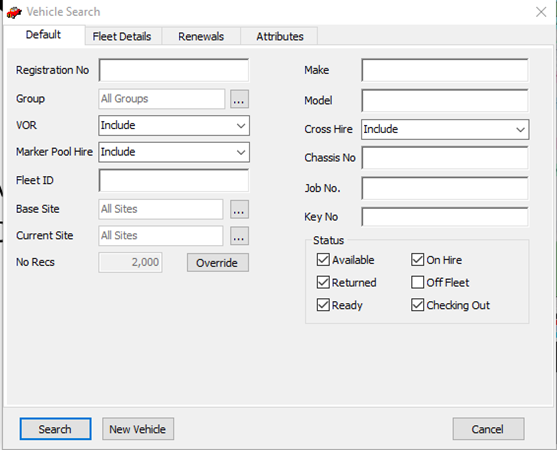
The ‘Fleet Details’ tab contents are shown below.

The ‘Renewals’ tab contents are shown below.
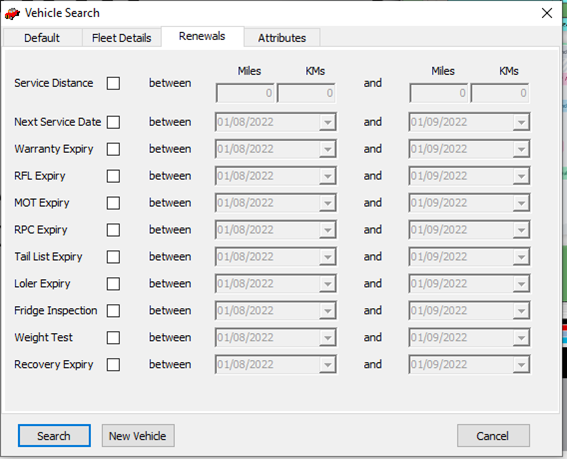
The ‘Attributes’ tab contents are shown below.
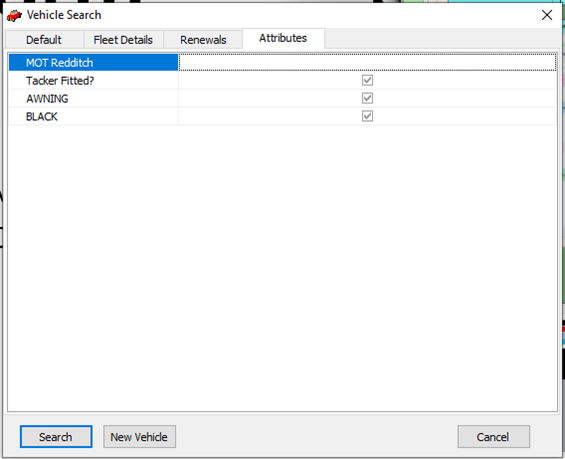
Clicking search on the default tab without amending any of the search filters will show all vehicles that are not ‘Off Fleet’ and is displayed as per the below format.

There are a number of great things you can do to make this as effective and efficient for you as an individual and to adhere to your way of working. The first feature is the visual customisability of this report, because of the fact that this report is essentially a table (similar to one you would see in excel) the columns can be completely rearranged. Clicking and dragging on a column header (dark blue boxes above) will reposition the columns within the order you wish. This is especially useful if there are columns here that are redundant to you, these can be pushed to the right hand side. Additionally, these same headers can be single clicked to sort into ascending order and clicked again to sort into descending order.

The second is the ability export your results to excel. Exporting a report’s results to excel is a highly requested functionality by our customers on Prohire, excel makes it even easier to rearrange, sort, abstract and send on to others among many other things. That’s why we have included the ‘Export To Excel button at the top of this screen, so that you have this ability at the click of a button.
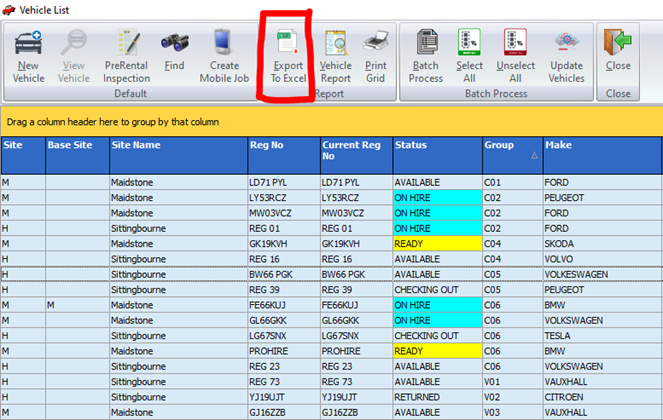
The third aspect is the generation of the vehicle report. Toward the top of the window, next to the previously mentioned ‘Export To Excel’ button is another button labelled as ‘Vehicle Report’. Once clicked, this will ask you ‘Would you like just a summary?’, selecting ‘Yes’ to this will simply show you the number of vehicles that belongs to each group and which site they are currently located at.

However, selecting ‘no’ to the prompt will instead show you a more in depth and detailed overview of the vehicles on your system, which group they belong to and the site they are located at, as well as a number of other additional columns as seen below.
