This document will walk you through how to use placeholders in pol when setting up email templates.
Tools > Setup > Display POL setup > Templates >

Click on the template you would like to edit and click the pencil icon to edit the template variant.

Your screen should now look like mine below.

As you can see there are a few placeholder fields already included on this template as well as some text. To add a new placeholder, you will need to click on the placeholder dropdown. You will notice there are several categories for placeholders each pointing at a specific area of prohire.
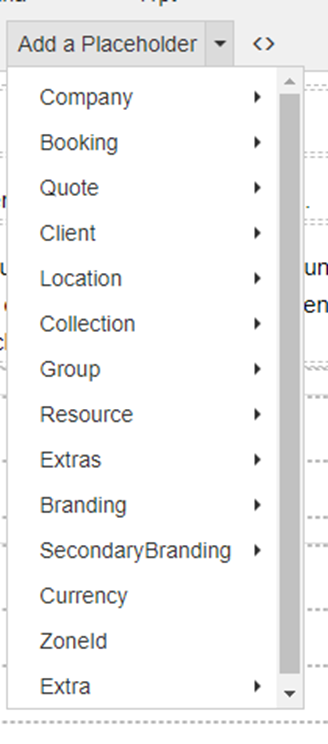
These categories are grouped together according to how the database recognises them so it may be slightly confusing trying locate the correct placeholder. For the purpose of this guide, I will use the booking category.
Inside this category there are several options of fields that you might find on a booking. I will be selecting the booking number. Please note that wherever you last left clicked will be where the place holder ends up so make sure you select the correct space to add the placeholder before you add it.
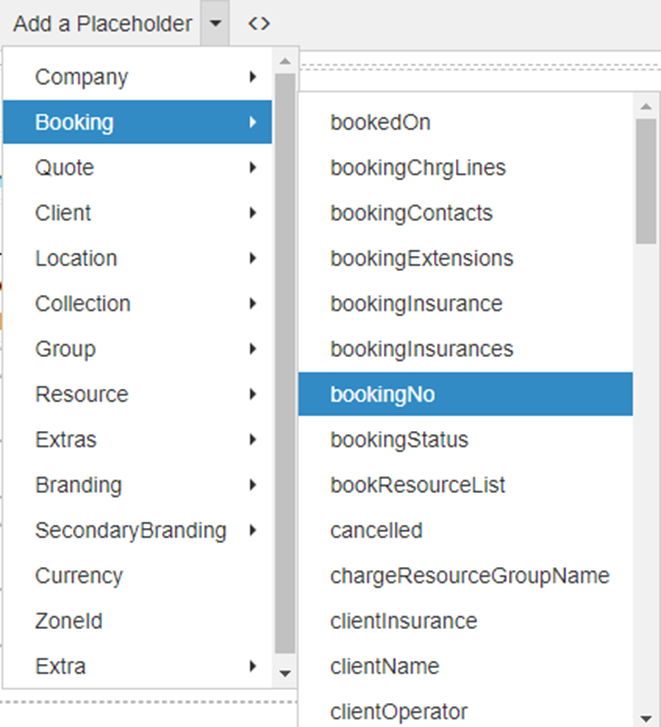
And as you can see, I have added the booking number at the top of the page. This will be displayed in terms that the database understands. As I have added the booking number to this template it will now add whatever the booking number is at the time of sending the email.
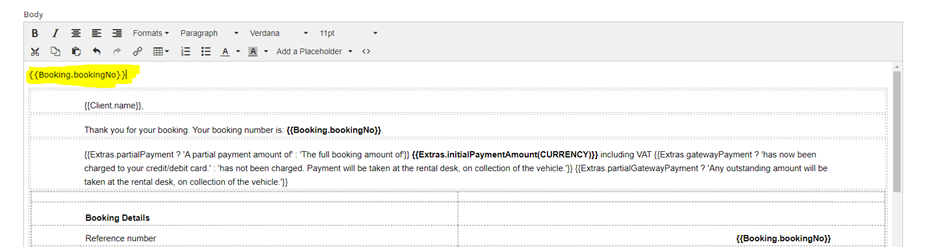
It is important to understand that this is one of the more advanced areas of prohire and you should only make changes to this area if you have made a backup of previously made templates.