Explains how to set up groups within Proweb and change settings.
Firstly, navigate to Tools > Setup > Display POL Setup. From the online menu on the left-hand side, click on the “Setup” option and ‘Proweb’ > Then click ‘Manage Settings’ and navigate to the Groups tab.

Firstly, there is an “Enabled” toggle on this page, which determines if the group is active on Proweb. Locate the Groups you wish to disable/enable and simply toggle on/off.
To edit the group properties, click on the pencil icon on the right-hand side. The Settings page will open by default where most of the data is “greyed out” as this information is synced up to Proweb from Prohire. You can however select which category/group type the group appears under and select the availability calculation (Availability Engine, Free Sell & On Request etc.)
 The next tab is “Profile” and in here you can specify the Group name i.e. (Large SUV) and a marketing description of the group, for example “SUV-style large manual car” – this will be displayed when a customer clicks on the group when making their booking.
The next tab is “Profile” and in here you can specify the Group name i.e. (Large SUV) and a marketing description of the group, for example “SUV-style large manual car” – this will be displayed when a customer clicks on the group when making their booking.
The next tab is “Properties.” This is where the transmission, fuel type, and how many passengers of said group can be displayed under the Primary Properties. The Secondary Properties are custom defined properties. An example of this may be the load length, height, and width of a van for example. Click ‘Add’ to create more properties.
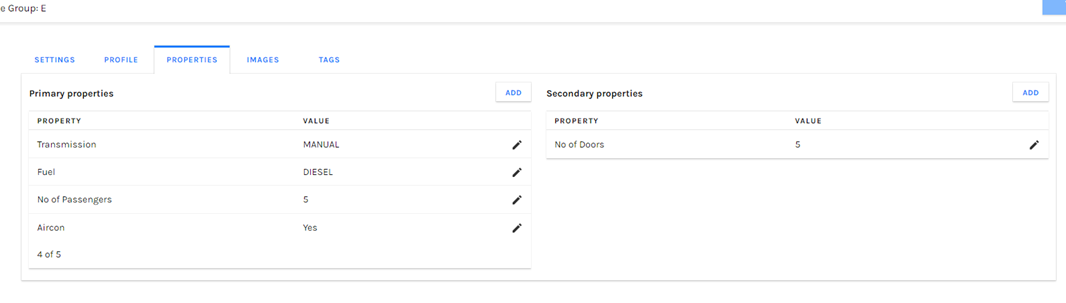 The “Images” tab is where you can upload your own images of this vehicle group. Images should be kept generic and the vehicle supplied upon collection may not always be the make/model of the image set here. You can set one primary image and four additional.
The “Images” tab is where you can upload your own images of this vehicle group. Images should be kept generic and the vehicle supplied upon collection may not always be the make/model of the image set here. You can set one primary image and four additional.
 Lastly, the “Tags” tab is where you can pick and choose the categories which best suit the vehicle group you are editing. For example, on this SUV group the tags should be similar to ‘Large Car’, ‘SUV’, ‘Manual’, ‘7-Seater’ etc.
Lastly, the “Tags” tab is where you can pick and choose the categories which best suit the vehicle group you are editing. For example, on this SUV group the tags should be similar to ‘Large Car’, ‘SUV’, ‘Manual’, ‘7-Seater’ etc.

Once you have finished making the changes, click ‘Save’ in the top right-hand corner and move onto the next group.