To explain the purpose of the Allocation Chart and Daily Diary tab within Prohire’s system setup and the functionality behind each of the features within this tab.
To access the Allocation Chart and Daily Diary tab within System Setup, you’ll need to first navigate from the front screen of Prohire to Tools > Setup > System Setup.
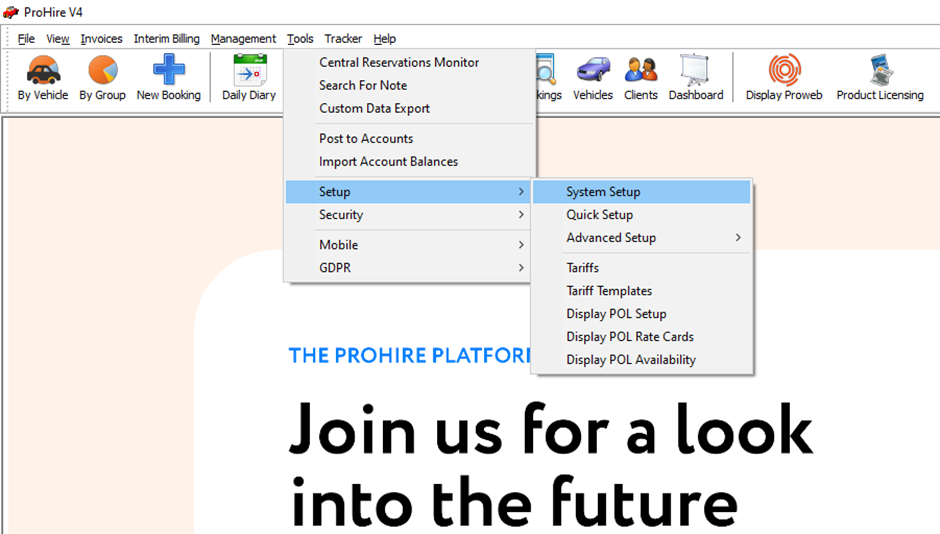
Next, you’ll then need to select the ‘Alloc Chart and Daily Diary’ tab from the panel on the left hand side.

Allocation Chart
Default to All Sites on Allocation Chart:
This will tick all site checkboxes so the vehicles / bookings shown are from all sites on the allocation chart
Use Managed Sites on Allocation Chart:
By default when you use the site selector on the Allocation Chart it will return a list of all the sites you have on the system. When you enabled this setting Prohire will only allow the operator to select the sites you specified under the Managed Sites feature.
Alloc Chart Model Name:
This option allows you to control which model name will appear on the Allocation Chart. You either have the option of using the official manufacturer’s description or you can get the system to use your own custom description that you have created for the vehicle.
When vehicle is moved:
when a vehicle is transferred between 2 locations in Prohire, this setting controls what the system must do with any bookings that you have already created on this vehicle. The system can either keep the bookings with the vehicle and they will be moved across to the new site, but keep the original check out and in sites. Or you can remove the bookings from the vehicle and then assign any bookings to a new vehicle
Central Res / On Request / UnAllocated Counts
Include Managed Sites in Count
When this option is enabled the system will allow you to view all On Request and Unallocated Bookings in the flashes at the bottom of the Allocation Chart so long as they have been configured within the Managed Sites feature.
Only Virtual Managed Sites in Count
Once you have enabled the option to allow your managed sites to be included in your counts, you can then filter it further by only stating that virtual sites be included through this option being enabled.
Allocation Chart Default Times:
Select the default times that you want to be displayed on the Allocation Chart when you draw a booking. Generally this will be the opening hours of your business.
Book in 24 Hour Periods:
When this setting is enabled any bookings that are placed on the chart will automatically default to a whole 24 hour period.
Daily Diary:
Default to All Sites on Daily Diary:
By default the Daily Diary only shows you the site you are logged into, but by ticking this option you can force the system to show you the Daily Diary for all locations.
Keep Outstanding Balances on Daily Diary:
Generally when a booking is On Hire it does not appear on the Daily Diary until it is due back in again. However when this setting is selected any bookings that have an outstanding balance will remain on the Daily Diary until all outstanding monies have been cleared.
Auto Refresh:
When this option is enabled the Daily Diary will automatically refresh every 60 seconds allowing you to see changes without using the normal refresh button.
All to Date:
This will show you all the bookings that have an outstanding issue on them. However, when this option is disabled the Daily Diary will only show you bookings for the current date or the date you have chosen.
Tasks Auto Refresh:
When this option is enabled the tasks will automatically refresh every 60 seconds allowing you to see changes.
Tasks All to Date:
By default this option is enabled and it will show you all the bookings that have an outstanding issue on them. However when this option is disabled the Daily Diary will only show you bookings for the current date or the date you have chosen.
Hyperlinks:
Outstanding Interim Bills:
This option will display a small hyperlink in the bottom left of the daily diary screen which will redirect you to all outstanding interim bills on your system.
Unprinted & Unemailed Invoices:
This option will display a small hyperlink in the bottom left of the daily diary screen which will redirect you to all unprinted and unemailed invoices on your system.
Unposted Invoices:
This option will display a small hyperlink in the bottom left of the daily diary screen which will redirect you to all unposted invoices on your system.
Lock Remote Sites:
Lock Remote Site Move Booking:
Enabling this option will prevent sites other than the original booking sites from moving the rental to another vehicle.
Lock Remote Site Cancel Booking:
When this option is enabled your remote sites will be prevented from cancelling a booking unless it was originally placed by them.