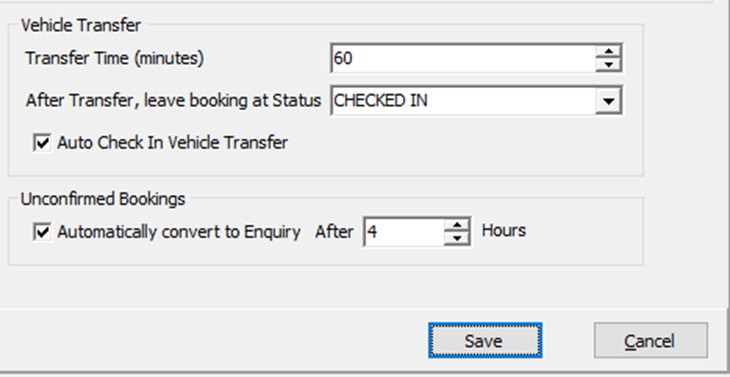This guide will walk you through how to use the “booking” tab on the system setup area of prohire.
The first thing you will need to do is follow the below steps to reach the “Booking” tab.
Tools > Setup > System setup > Booking
Once here your screen should look like this.
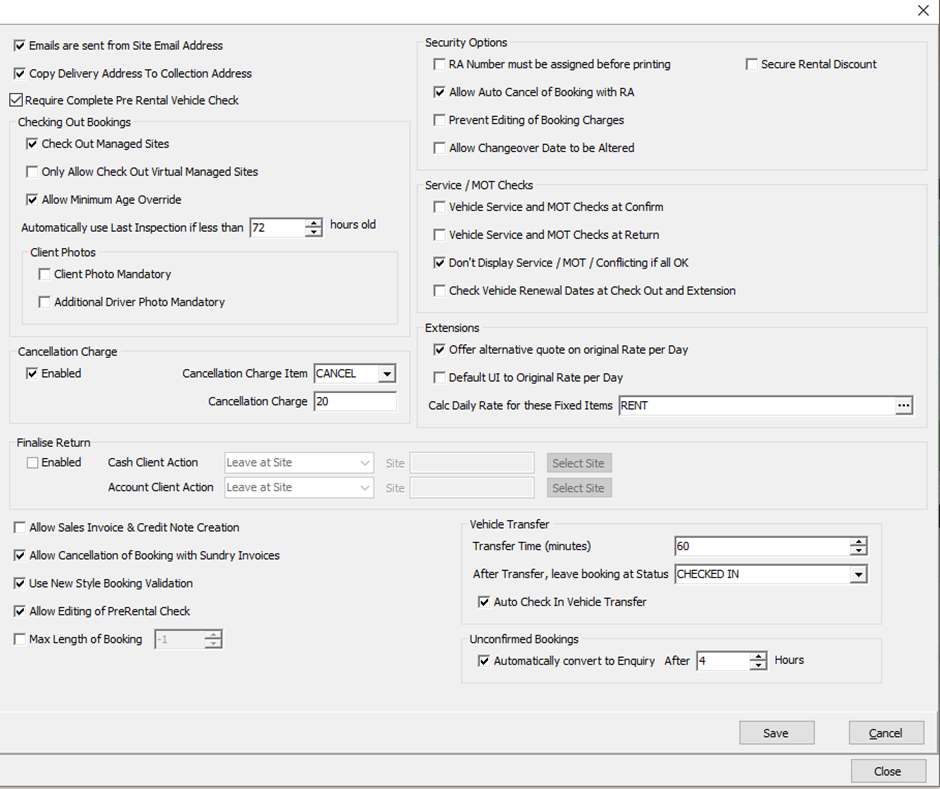
As you can see there are a number of different things that can be done from this screen. It may look complicated, but I will explain in order from top to bottom what each of these fields do
The first tick box if switched on will use the email address entered in to the company details section of prohire as the from email when sending any correspondence for bookings to your customer.
The copy deliver address option will automatically copy the address from the delivery address lines to the collection address lines when this tick box is ticked.
Require complete pre rental will prevent any booking from being checked out unless a full pre rental inspection has been completed.
Checkout managed sites allows you to use a feature designed to manage the bookings in other sites from a parent site. For example, you are logged in to site “A” and you would like to check a booking out that is assigned to site “B”. If checkout managed sites is ticked and a manger site has been set up you will be allowed to do this. Otherwise, it will ask you if you would like to perform a vehicle transfer.
Only allow checkout virtual managed sites will prevent booking from being checked out unless they are allocated to a sited that is managed from a virtual site that is set to manage the site the booking is allocated to.
allow minimum age override will allow you to override the minimum age for hire set in the group setup. for example if you set the group minimum age to 21 and your tried to check out a booking for a client that is 18 it will not allow you to proceed. With this option ticked you can override this, allowing you to check the booking out.
Automatically use Last Inspection if Less than ? hours old: the system allows you to perform a prerental inspection on the booking, or vehicle if you have the Prohire Mobile feature, with this setting you can control the length of time these details will be remembered by Prohire before you will need to perform a new pre-rental check on the booking.
Client photo mandatory will not allow you to check any booking out without a client photo attached to the client assigned to the booking.
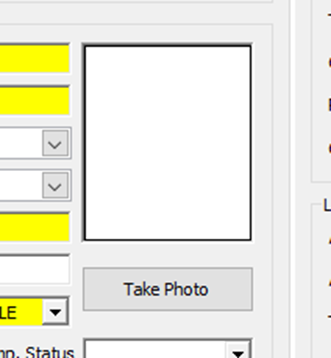
Much like the client photo, if the additional driver photo mandatory tick box is ticked you will be unable to check out any bookings with addition drivers that do not have a photo.
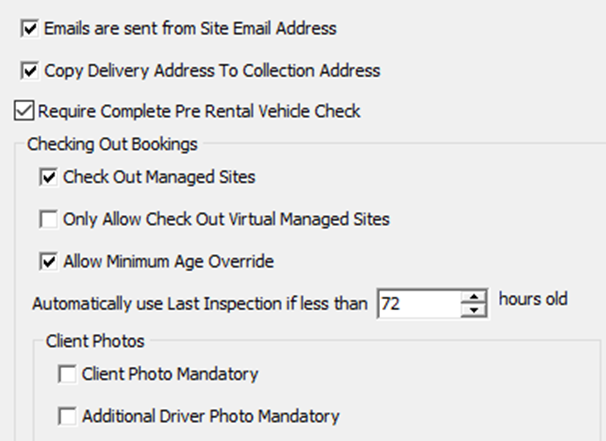
The cancelation charge box controls how cancelation charges are added. If disabled, there will be no charge. If enabled, it will add the charge specified in the “Cancellation Charge Item” and the amount will be whatever is entered in the “Cancelation charge” box. We have entered a percentage charge, but you can also use normal numbers. For example, If I entered “20” the cancelation charge will always be £20

Finalise return will allow you to set the booking to finalised rather than checked in. this will allow another user to check the booking before it is fully checked in.
Cash client action will allow you to send all bookings to the specified site once it has been set to finalised. This will only apply to cash customers. This is useful when you have another site set up that will check bookings before they are fully checked in. you can also leave the action on “Leave at site” if you don’t want the bookings to be sent anywhere after finalising.
Account client action works the same way as cash client action but will only apply to account customers.

Allow sales invoice to be created does exactly what it says. This will allow you to create sales invoices and credits that normally only the system is able to generate. We do not recommend that this feature is switched on.
Allow cancellation of booking with sundries will allow you to cancel bookings even if there are finalised sundry invoices attached to them.
The new style booking validation will flag up if a vehicle has not passed its validation for any reason. This can include exceeding the exit mileage, MOT date, Service date etc.
Allow editing of pre-rental check will allow you to change the details entered on the pre rental check even after it has been completed. Normally this is done during check in.
Max length of booking will limit all bookings to the number in days specified in the box to the right.
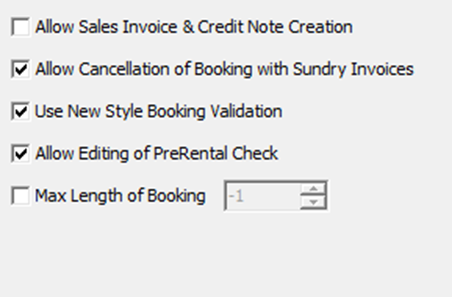
Secure rental discount will effectively block any use of the less area in bookings. Rental discounts will still work but will need to be applied through ticking the charge on the right side of the booking charges.
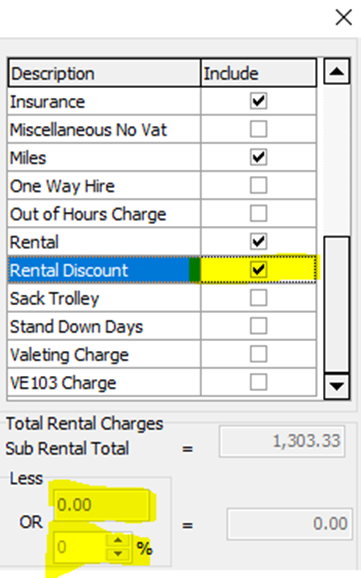
Ra number must be assigned will prevent you from printing the RA before the rental number is assigned. Normally you will be given the option but with this active it will not.
The Allow cancel of bookings with RA number will allow you to cancel a booking even when an RA number has been assigned. If this is switched off, it will prevent bookings with RA numbers from being cancelled.
Prevent editing of booking charges will prevent any user from making changes to the charge details section of the booking. This means the tariff will assign the charges and the rate on those charges will be unchangeable.
Allow changeover date to be altered will allow you to change the date a changeover was performed.
The vehicle service MOT checks will check to see if the vehicle has a valid MOT and service upon checkout or check in (depending on which checkbox is ticked) and if the checkbox below that is ticked a message will not be displayed as long as the vehicle has a valid MOT and service.
Check vehicle renewal dates will make sure there are no services or MOT’s coming up for your vehicle. For example if you perform an extension job that exceeds the next MOT or service date it will flag up to let you know.
The offer alternative quote section is designed for use with extensions. If this function is used it will provide you with the option to recalculate the quote to the original rate or continue using the rate that was entered.

Default to UI original rate per day will default to the original rate and will not ask for you to choose between to rates. Instead, it will just update to the original rate on the tariff.
The calc daily rate for these fixed items is used to select which items you would like to be effected by the 2 tick boxes above this option.
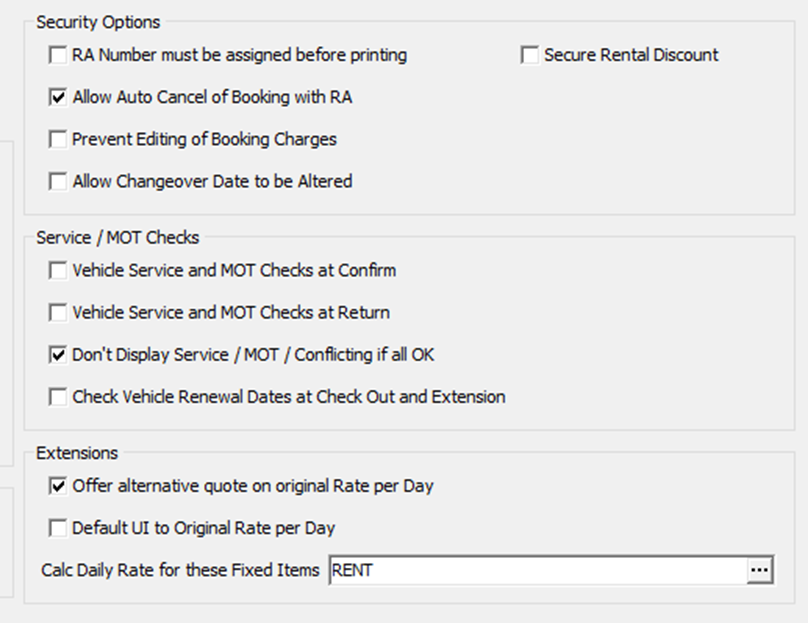
Transfer time is used when performing a vehicle transfer. This is the default time the booking will be created for . the vehicle transfer job will show on the allocation chart like any other booking so if the transfer were to take 1 day for example it would show a transfer for the whole day for that vehicle. This time frame can be changed on a booking by booking basis. The transfer time field is just a default.
After transfer leave booking at booking status will allow you to set the status of the transfer booking to a status of your choice. Normally this will be checked in but if you need to add another step to the authentication process you could set it to returned. This will give another member of staff the opportunity to check the transfer before it is checked in.
Automatically convert to enquiry after will allow you to set a number of hours that an unconfirmed booking stays on the system. If the unconfirmed booking is not dealt with in this time frame it will be automatically converted in to an enquiry.