To highlight the tool bar within Prohire’s allocation chart and explain what each feature’s functionality is. To also detail the right click options you have within the allocation chart and what each of them does.
The first step after logging into your Prohire system is to open your Allocation chart via the ‘By Vehicle’ button in the top left corner of the screen.
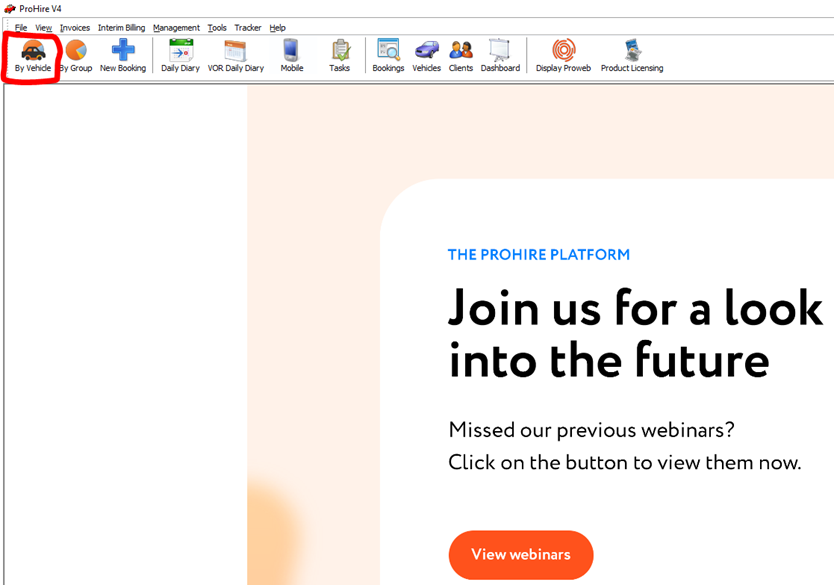
Now we are on the allocation chart we can go through the various feature within it’s toolbar.
Firstly, we have the scroll left and right buttons which allows you to move between past and future dates on the allocation chart.
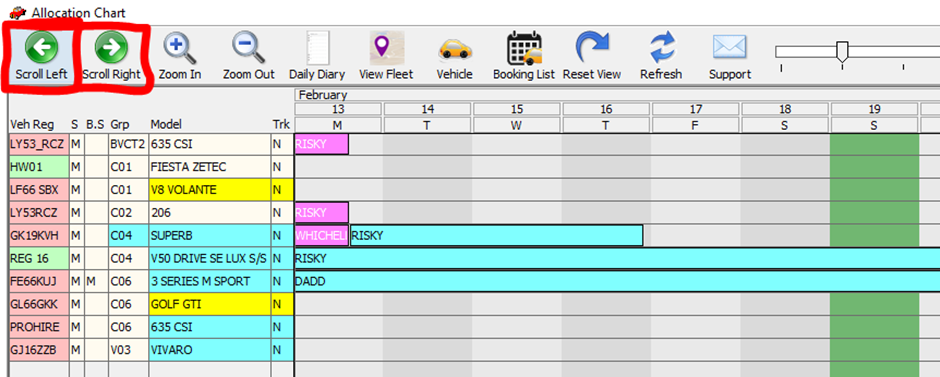
Next we have the zoom in and out buttons which allow you to make the date columns wider to more easily see when hires start and / or end. This also allows you to see more days or less days if you zoom out you can see up to a months or 2 months worth of bookings.
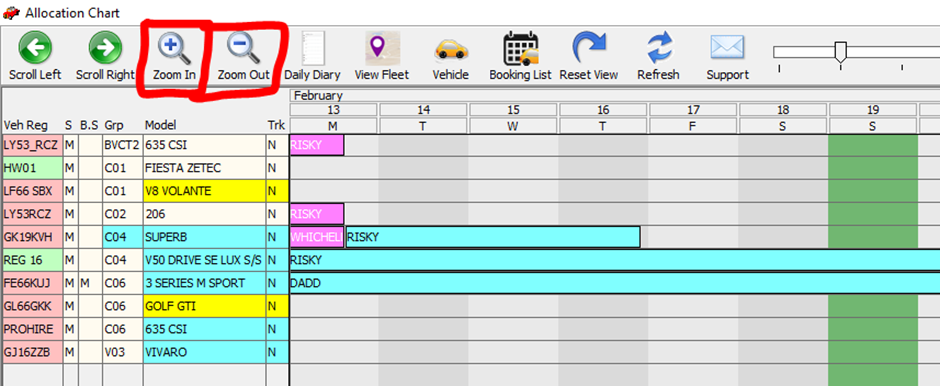
As you can see from the screenshot below, the columns here are wider than before.

Next is the daily diary button which redirects you to the daily diary page and acts as, if nothing else, a shortcut to the diary.
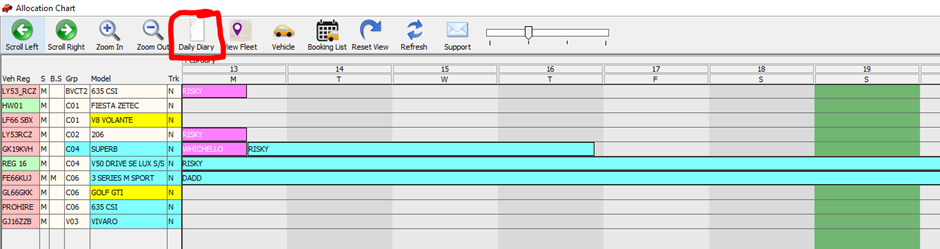
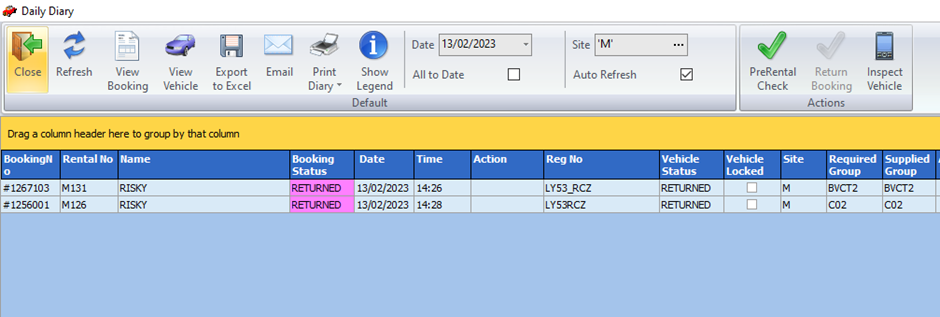
The view fleet button will redirect you to the trackers section of your POL Setup, providing you have Prohire trackers. For more information on trackers, please follow this link: Tracker - (prohire.co.uk)
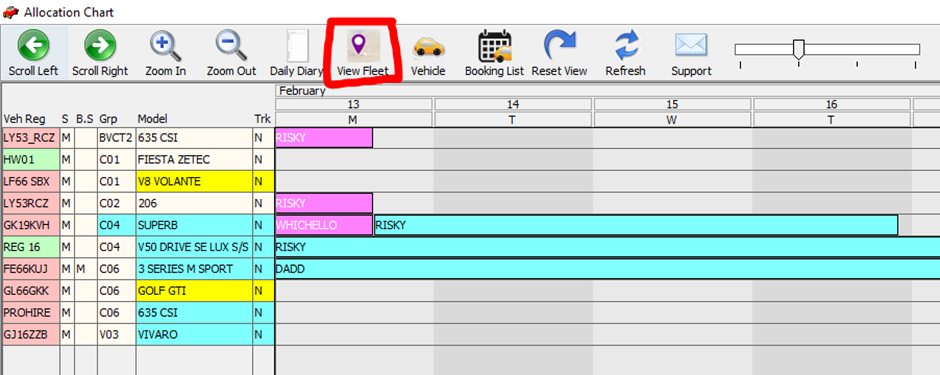
The Vehicle button will open up the vehicle details screen for whichever vehicle it is that you have selected via it’s associated booking.
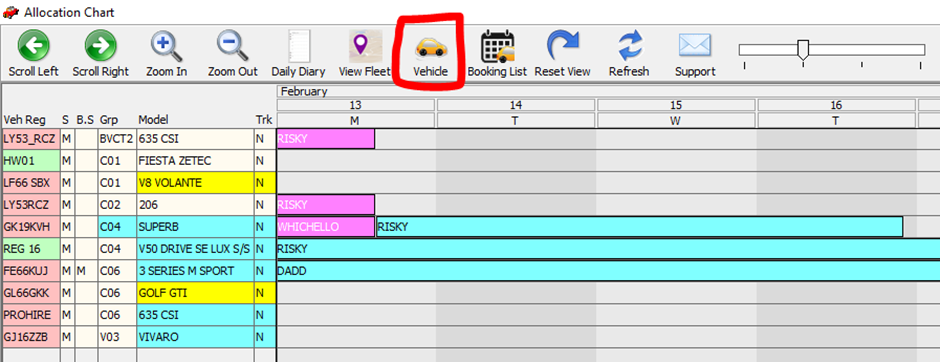
Booking list will open up the booklist search screen. For more information on using the booking list search please see the following knowledge base article: Prohire - Using Book List Search as a Reporting Tool
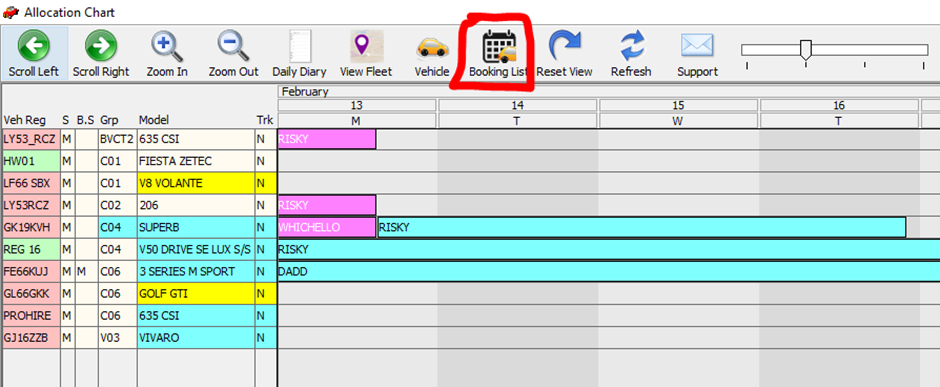
The reset view button will snap back to the current day on the allocation chart after you have scrolled left / right and zoomed in / out.
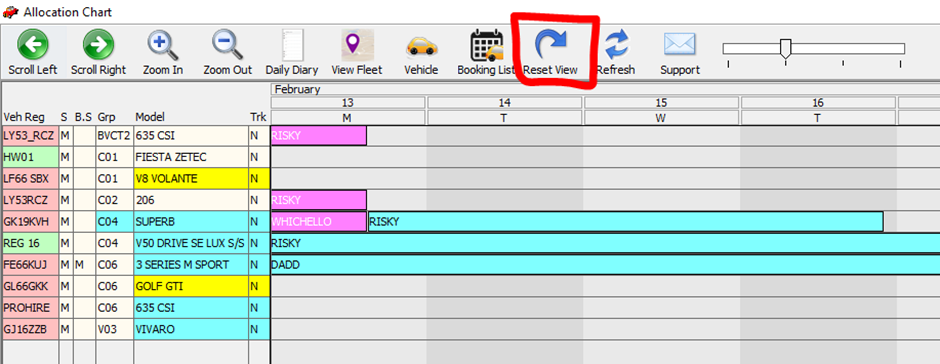
The refresh button is a manual refresh that will pull through any changes that are yet to show on your allocation chart.
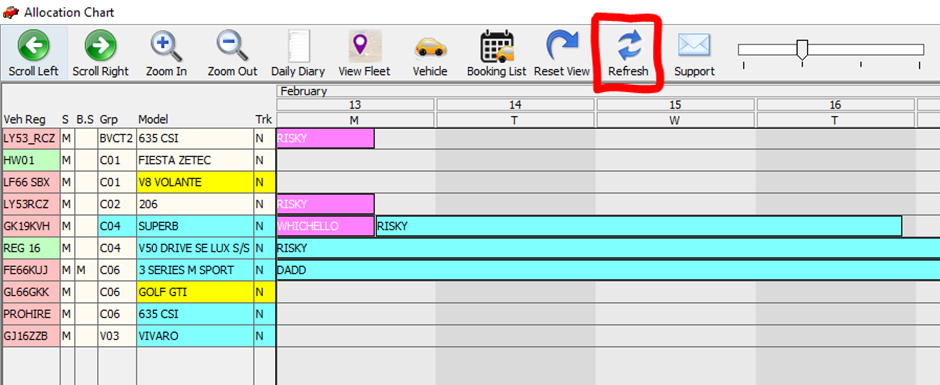
This support button is a shortcut to your email client to email the support team as and when you may need support.
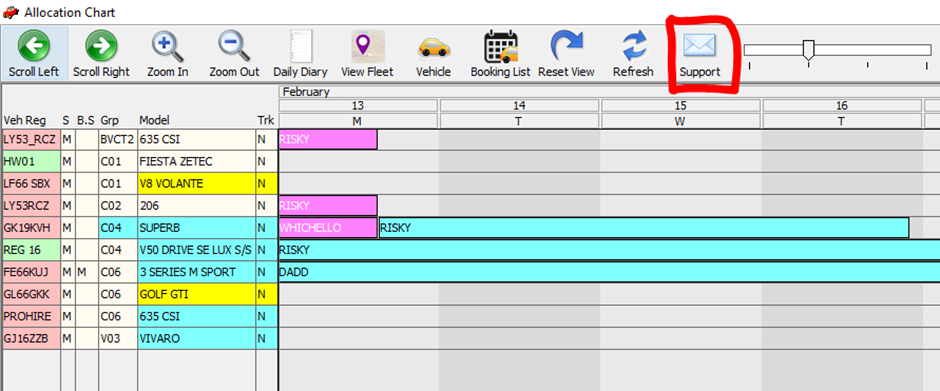
Lastly, we have the right click options. Right-clicking on the allocation chart will present you with the following options. All except the last option are ways to sort the allocation chart so you can see it in the format that best suits you.
The last option is create a vehicle inspection which does just that. Used as a shortcut to create a new inspection on a vehicle.
