This document will detail what the tabs on the allocation chart are and how to use them.
1. To see the tabs, you must first access the Allocation Chart from the front screen of Prohire. The button is labelled ‘By Vehicle’.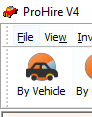
![]()
Tracker Alerts: If you use the Prohire Trackers and have enabled the various alerts available then they will appear here. You can go to the alerts by double clicking this tab and it will take you to the POL Tracker Alert screen where you can see any unresolved alerts.
Enquiry: When customers put through enquiries via Proweb, this tab will act as a visual indicator as it will light up in a bright pink colour. From here you can double click on the tab which will take you into the POL Enquiries screen where you can reply to your customers’ enquiry and potentially offer them a booking.
Unallocated Bookings: If a booking has been taken by either the By Group allocation chart or if it has come from Proweb (free sell/accepted booking), it will appear as an unallocated booking until you have assigned it to a vehicle. To view a list of Unallocated Bookings double click on this tab.
Follow the following Knowledge Base article on how to move bookings on the allocation chart - https://knowledge.prohire.co.uk/allocation-chart-how-to-move-bookings
Requested Bookings: A rental will appear in this tab as a Requested booking if you are required to Accept or Reject this booking, this could be because the booking has come from Proweb or your Central Res department. By double clicking on this tab you will find a list of bookings that you will need to view and then either accept or reject them. At which point they will become an unallocated booking if you have accepted them