This document will show you some common errors that may occur when posting invoices and the relevant fixes.
When posting invoices, if there are any errors these will be displayed in a dialog when the posting has finished. You can also look at past posting logs by going to Tools > Post To Accounts > Click the ‘A’ icon within the Posting Log Text column.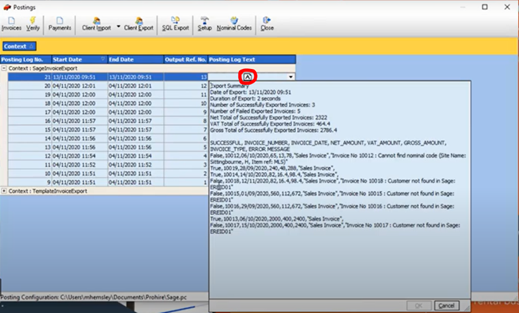
This will show you export summary including the number of invoices that have failed to post and the reason behind it. Today I will take you through two of the common issues you may come across.
Cannot Find Nominal Code
This means the charge item that has been used within the invoice has not been assigned a nominal code. The item(s) in question will be shown within the error message itself.
To add a nominal code to a charge item, you can go to the below:
Tools > Post To Accounts > Nominal Codes
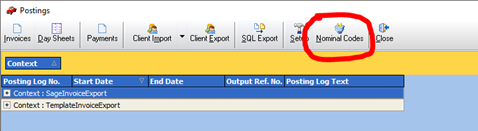
You can the find the item, add the nominal code, and then click ‘Ok’. You should match this to what is in your accounting package.

Once added, close and reopen Prohire, then you should be able to go back to the Post To Accounts screen and post the invoice(s) without issue.
Cannot Find Sales Tax Code
This means the charge item that has been used within the invoice has not been assigned a Sales Tax Code. The item(s) in question will be shown within the error message itself.
To add a sales tax code to a charge item, you can go to the below:
Tools > Post To Accounts > Nominal Codes
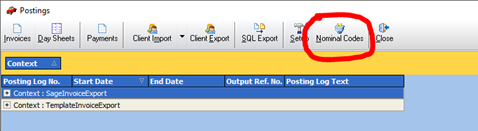
You can the find the item, add the sales tax code, and then click ‘Ok’. You should match this to what is in your accounting package.
i. You should use the tax code within Sage when matching this up eg. T1 or T0 as per the below:
-
- T1 (Vatable) should be entered as 1
- T0 (Non-vatable) should be entered as 0
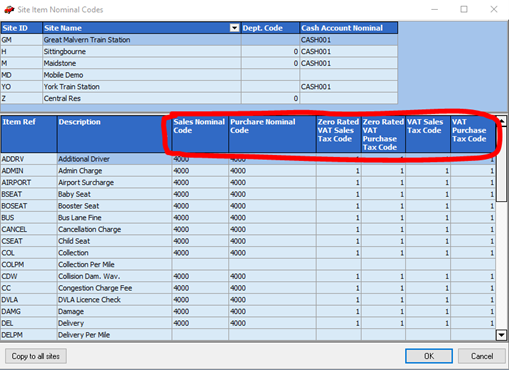
Once added, close and reopen Prohire, then you should be able to go back to the Post To Accounts screen and post the invoice(s) without issue.
Customer not found in Sage
The customer cannot be found in Sage will appear if the account customer is not found when trying to post an invoice. There are two ways to fix this.
2. Go to the Configurator Editor (Tools > Post To Accounts > Setup > Editor > tick ‘Auto Create Accounts’ > Save).
-
- This creates the account in Sage if it does not exist and then posts the invoice to that account.
- This creates the account in Sage if it does not exist and then posts the invoice to that account.

No Posting Configuration Specified
You may get the below message appear if the posting configuration has not been set up/saved against the company.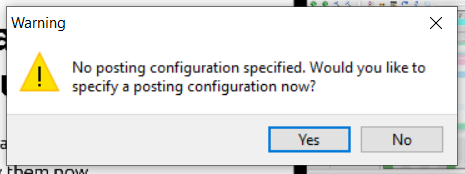
To fix this, please follow our guide on how to set up account posting for your accounting package.
Posting Configuration Not Found
If the posting configuration has been moved/lost, then it may cause the below error message to appear when opening the Post to Accounts screen.
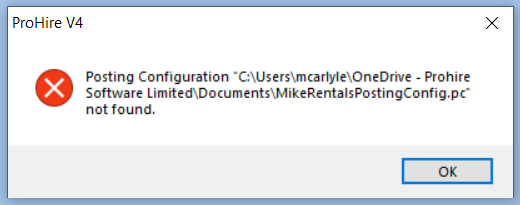
As a first point of call, it would be worth checking the file path to see if you can see the relevant posting configuration file. If you can find it then you would need to amend the file path by going to Tools > Post to Accounts > Setup > Use the ‘…’ to update the file path > Press ‘Ok’.
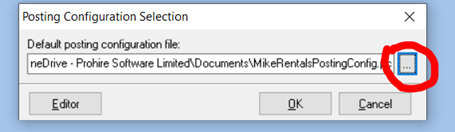
If the file has been lost, then you will need to follow our guide on how to set up posting for your account system.
SAGE SETUP - https://knowledge.prohire.co.uk/how-to-setup-invoice-posting-to-sage